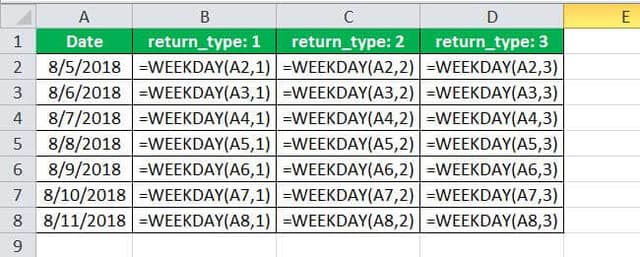Table Of Contents
What is Weekday () Function in Excel?
The WEEKDAY function in excel returns the day corresponding to a specified date. The date is supplied as an argument to this function. The returned day is an integer, which can take any value from 0 to 7. This value is calculated from a beginning day specified by the user.
For example, if the date supplied is August 4, 2018, the WEEKDAY function returns 7 as the output. In this case, the number 7 corresponds to Saturday.

The purpose of using the WEEKDAY() in excel is to ascertain the day coinciding with the given date. This helps calculate the duration of a project, schedule a to-do list, estimate the per-day cost of a service provider, create daily or weekly reports, and so on.
The WEEKDAY function is categorized as a Date and Time function of Excel.
Syntax of the WEEKDAY Function of Excel
The syntax of the WEEKDAY excel function is shown in the following image:

The WEEKDAY() in excel accepts the following arguments:
- Serial_number: This is the date for which the respective day is required. It can be entered as a direct date, sequential number representing a date or a cell reference containing a date.
- Return_type: This decides from which day the calculation of the output should begin. It can take any value from 1-3 and 11-17. For instance, if this argument is entered as 1, the week starts from Sunday (beginning day counted as 1) and ends on Saturday (ending day counted as 7). In this case, the output 2 represents Monday, 3 stands for Tuesday, and so on.
The “serial_number” is a required argument, while “return_type” is an optional one. When the “return_type” argument is omitted, Excel assumes it as 1.
Note: Excel stores dates as sequential numbers called serial values or serial numbers. The first date is January 1, 1900, which is stored as number 1. The last date is December 31, 9999, which is stored as the number 2958465.
Outputs of the WEEKDAY Function When the “Return_Types” Differ
The outputs obtained by the different values of the “return_type” argument are listed as follows:
When the “return_type”=1, the outputs 1 and 7 signify Sunday and Saturday respectively. So, the week starts from Sunday and ends on Saturday.

When the “return_type”=2, the outputs 1 and 7 signify Monday and Sunday respectively. So, the week starts from Monday and ends on Sunday.

When the “return_type”=3, the outputs 0 and 6 signify Monday and Sunday respectively. So, the week starts from Monday and ends on Sunday.

When the “return_type” ranges from 11 to 17, the outputs obtained are listed as follows:

Note 1: The “return_type” values ranging from 11 to 17 were introduced in Excel 2010. So, in the earlier versions of Excel, only values 1 to 3 of the “return_type” argument are available. However, the WEEKDAY function is available in all versions of Excel.
Note 2: If the “return_type” argument is supplied (to the WEEKDAY function) as a value other than 1 to 3 or 11 to 17, Excel returns the “#NUM!” error.
How to Use the WEEKDAY Function in Excel?
Let us consider some examples to understand the working of the WEEKDAY() in excel .
Example #1–Use the WEEKDAY Function to Compare Outputs Having Different “Return_Types”
The succeeding image shows some dates (in column A), which pertain to August 2018. We want to perform the following tasks:
- Supply each date to the WEEKDAY function to obtain the corresponding days.
- Observe the different outputs when the “return_type” argument is set at 1, 2, and 3. Set one “return_type” in one column.
The steps to perform the given tasks are listed as follows:
Step 1: Supply the cell reference of each date to the WEEKDAY function. For this, enter the following WEEKDAY formulas in row 2 of three different columns.
- “=WEEKDAY(A2,1)”
- “=WEEKDAY(A2,2)”
- “=WEEKDAY(A2,3)”
We have set the “return_type” argument as 1, 2, and 3 in the different columns. For ease of understanding, we have given the different formulas in the following image.

Step 2: Press the “Enter” key after entering each formula of row 2. Drag the formula of row 2 till row 8 of the three columns.
The outputs are shown in the following image. We have retained the dates in column A and displayed the outputs in columns B, D, and F.
The “return_type” argument is set at 1, 2, and 3 for columns B, D, and F respectively.

Step 3: The consolidated results are shown in the following image.
Note: This step has been added only to facilitate comparisons across the changing “return_type” arguments. However, steps 1 and 2 are complete within themselves.

Explanation: When “return_type” is 1, the date 5th August is a Sunday, 6th August is a Monday, and 7th August is a Tuesday. This is because the week starts from Sunday (output 1) and ends on Saturday (output 7).
Similarly, when “return_type” is 2 and 3, the date 5th August still falls on Sunday, 6th August is a Monday, and so on. This is because, with “return_type”=2, the week starts from Monday (output 1) and ends on Sunday (output 7).
Likewise, for “return_type”=3, the week starts from Monday (output 0) and ends on Sunday (output 6).
Hence, Excel returns the correct day irrespective of the “return_type” specified in the WEEKDAY function. With the different “return_types,” each day is counted differently, though the final interpretation stays the same.
Example #2–Use the Nested IF, CHOOSE and WEEKDAY, and TEXT Functions to Extract the Name of Days
Working on the dataset of example #1, we want to replace each numeric output (of example #1) with the corresponding day of the week. For instance, in place of 1, the output should be Sunday. The “return_type” values and the functions of Excel to be used are stated as follows:
- For “return_type” values 1, 2, and 3: The IF and WEEKDAY excel functions should return the full names of the different days as the output.
- For “return_type” values 1 and 2: The CHOOSE and W should return the first three letters of the different days as the output.
- For “return_type” value 3: The TEXT function should return the full names of the different days as the output.
Work on each “return_type” value one by one. Create three cases with the “return_type” argument as 1, 2, and 3.
Case 1: The “return_type” argument is 1.
a. The steps to use the IF and WEEKDAY excel functions for the given task are listed as follows:
Step 1: Enter the following formula in cell F2.
| =IF(WEEKDAY(A2)=1,"Sunday",IF(WEEKDAY(A2)=2,"Monday",IF(WEEKDAY(A2)=3,"Tuesday", IF(WEEKDAY(A2)=4,"Wednesday",IF(WEEKDAY(A2)=5,"Thursday", IF(WEEKDAY(A2)=6,"Friday","Saturday")))))) |
For ease of understanding, the IF and WEEKDAY formulas for the entire range (F2:F8) are shown in the following image. Since the “return_type” argument is 1 for all WEEKDAY formulas, we have omitted it.

Step 2: Press the “Enter” key once the complete formula has been entered in cell F2. Drag the formula of cell F2 till cell F8. The outputs of column F are shown in the following image.
Hence, the full names of the different days have been obtained with the help of the IF and WEEKDAY functions.

Explanation: The formula entered in step 1 (of this example) is a nested IF formula. With this formula, Excel is given the following instructions:
- If the logical test “WEEKDAY(A2)=1” is true, return the string “Sunday.” If this logical test is false, evaluate the second logical test.
- Next, if the logical test “WEEKDAY(A2)=2” is true, return the string “Monday.” If this logical test is false, evaluate the next logical test. This evaluation of logical tests goes on till the last logical test.
- Thereafter, if the last logical test “WEEKDAY(A2)=6” is true, return the string “Friday.” If this logical test is false, return the string “Saturday.” The string “Saturday” is returned when none of the supplied logical tests is true.
Hence, Excel evaluates all the given logical tests, which are represented by the different WEEKDAY formulas. Accordingly, an output is returned depending on whether a particular logical test is met or not.
Note: The syntax of the IF function is “IF(logical_test,,).” The “logical_test” is the condition to be evaluated. The “value_if_true” is returned if the “logical_test” evaluates to true. The “value_if_false” is returned if the “logical_test” evaluates to false.
b. The steps to use the CHOOSE and WEEKDAY excel functions for the mentioned task are listed as follows:
Step 1: Enter the following formula in cell F2.
“=CHOOSE(WEEKDAY(A2),"Sun","Mon","Tue","Wed","Thur","Fri","Sat")”
To help the reader understand, the formulas for the entire range (F2:F8) are shown in the following image. Notice that the “return_type” argument has been omitted in all these formulas.

Step 2: Press the “Enter” key once the formula has been entered in cell F2. Drag this formula till cell F8. The outputs of column F are shown in the following image.
Hence, the first three letters of the different days have been obtained by using the CHOOSE and WEEKDAY functions.

Explanation: The formula “WEEKDAY(A2)” entered as a part of the CHOOSE formula (in step 1) returns the number 1. This output of the WEEKDAY function is considered as the “index_num” argument of the CHOOSE function.
Since the “index_num” argument is 1 (for cell F2), the CHOOSE function returns the first value (Sun) from the given list of values (“Sun,” “Mon,” Tue,” etc.). Likewise, the formula “WEEKDAY(A3)” returns the number 2. So, the “index_num” argument for cell F3 is 2. Consequently, the CHOOSE function returns the second value from the list, which is “Mon.”
Notice that in the given CHOOSE formula, we have entered the values beginning from “Sun” and ending on “Sat.” This is because when the “return_type” argument is set at 1, the week begins on Sunday and ends on Saturday.
Note 1: The syntax of the CHOOSE function is “CHOOSE(index_num,value1,,…).” The “index_num” is the position from which a value is returned. “Value1,” “value2,” “value3,” and so on are the list of values from which a value is returned by the CHOOSE function.
Note 2: If the list of values had consisted of two letters like “Su,” “Mo,” “Tu,” “We” etc., the output also would have contained exactly two letters of each day.
Case 2: The “return_type” argument is 2.
a. The steps to perform the given task with the IF and WEEKDAY functions are listed as follows:
Step 1: Enter the following formula in cell H2.
| =IF(WEEKDAY(A2,2)=7,"Sunday",IF(WEEKDAY(A2,2)=1,"Monday", IF(WEEKDAY(A2,2)=2,"Tuesday",IF(WEEKDAY(A2,2)=3,"Wednesday", IF(WEEKDAY(A2,2)=4,"Thursday",IF(WEEKDAY(A2,2)=5,"Friday","Saturday")))))) |
For ease of understanding, the IF and WEEKDAY formulas for the range H2:H8 are shown in the following image.

Step 2: Press the “Enter” key once the formula in cell H2 has been entered. Drag this formula till cell H8. The outputs are shown in column H of the following image.
Hence, the complete names of the different days have been obtained by the IF and WEEKDAY functions.

Explanation: Notice that the IF and WEEKDAY formula entered this time is different from the one entered in step 1 of case 1 (pointer “a”). The difference is that the “return_type” argument has been entered as 2 this time. Moreover, the outputs 1 to 7 have been allotted different text strings this time.
For instance, the output 1 (of the WEEKDAY function) has been assigned “Monday” while the output 7 has been allotted the string “Sunday.” In contrast, the output 1 was allotted “Sunday” and 7 was allotted “Saturday” in step 1 of case 1 (pointer “a”).
This change in the allotment of text strings is because the beginning and ending days differ with a change in the “return_type” argument. However, the outputs in step 2 of this case and step 2 of the preceding case (pointer “a”) are the same.
Note: For more details related to the working of the IF and WEEKDAY formula, refer to the “explanation” given after step 2 of case 1 (pointer “a”).
b. The steps to perform the given task with the CHOOSE and WEEKDAY excel functions are listed as follows:
Step 1: Enter the following formula in cell H2.
“=CHOOSE(WEEKDAY(A2,2),"Mon","Tue","Wed","Thur","Fri","Sat","Sun")”
To help the reader understand, we have given the formulas for the range H2:H8 in the following image.

Step 2: Press the “Enter” key after entering the formula in cell H2. Drag this formula till cell H8. The outputs are shown in the following image.
Hence, the CHOOSE and WEEKDAY functions have returned the first three letters of the different days.

Explanation: Notice that the list of values of the CHOOSE formula (entered in step 1) begins from “Mon” and ends on “Sun.” In contrast, this list began from “Sun” and ended on “Sat” in the CHOOSE formula entered in step 1 of case 1 (pointer “b”).
However, the results of both CHOOSE formulas are the same. In these formulas, the start and end points of the list of values are different. This is because the beginning and ending days vary with a change in the “return_type” argument.
Note: For details related to the syntax and working of the CHOOSE formula, refer to the “explanation” given after step 2 of case 1 (pointer “b”).
Case 3: The “return_type” argument is 3.
a. The steps to perform the given task with the IF and WEEKDAY functions are listed as follows:
Step 1: Enter the following formula in cell H2.
| =IF(WEEKDAY(A2,3)=6,"Sunday",IF(WEEKDAY(A2,3)=0,"Monday", IF(WEEKDAY(A2,3)=1,"Tuesday",IF(WEEKDAY(A2,3)=2,"Wednesday",IF(WEEKDAY(A2,3)=3,"Thursday",IF(WEEKDAY(A2,3)=4,"Friday","Saturday")))))) |
For ease of understanding, we have given the IF and WEEKDAY formulas for the entire range in the following image.

Step 2: Press the “Enter” key after the formula in cell H2 has been entered. Next, drag the formula till cell H8. The outputs appear, as shown in the following image.

Explanation: For details related to the working of the IF and WEEKDAY formulas, refer to the “explanation” of pointer “a” of cases 1 and 2. This section is given after step 2 in the preceding cases.
b. The question of this example does not suggest performing the task in pointer “b” when the “return_type” argument is 3.
It must be noticed that for “return_type” value 3, we cannot use the combination of CHOOSE and WEEKDAY functions of Excel. This is because the formula “=WEEKDAY(A3,3)” returns the output 0. If the “index_num” argument of the CHOOSE function is less than 1, it returns the “#VALUE!” error.
c. The steps to perform the given task using the TEXT function are listed as follows:
Step 1: Enter the following formula in cell H2.
“=TEXT(A2,"dddd")”
To help the reader understand, we have displayed the formulas for the range H2:H8 in the following image.

Step 2: Press the “Enter” key once the formula in step 1 has been entered. Drag this formula till cell H8. The outputs are shown in the following image.
Hence, the full names of the different days have been obtained with the help of the TEXT function.

Explanation: The TEXT formula entered in step 1 has converted the dates (of column A) to text strings (in column H). This conversion has been carried out in the format “dddd.” This format (dddd) represents the complete name of the day.
Note: The syntax of the TEXT function is “TEXT(value,format_text).” The “value” is the numeric value that needs to be converted to a text string. The “format_text” is the format to be applied to the numeric value.
Example #3–Use the IF, OR, and WEEKDAY Functions to Separate Weekdays from Weekends
The following image shows some random dates of 2018 in column A. We want to perform the following tasks:
- Determine the weekdays and the weekends (Saturday and Sunday) from the given dates.
- Separate the weekdays from the weekends by coloring the latter pink.
Use the IF, OR, and WEEKDAY functions of Excel. Set the “return_type” argument of the WEEKDAY function as 1.

The steps to perform the given tasks are listed as follows:
Step 1: First, let us recall the outputs returned by the WEEKDAY() in excel when the “return_type” argument is set at 1. In this case, 1 signifies Sunday and 7 implies Saturday. This is shown in the following image.

Step 2: Enter the following formula in cell B2.
“=IF(OR(WEEKDAY(A2)=1,WEEKDAY(A2)=7),"Weekend","Weekday")”
Since the “return_type” argument has been omitted in this formula, Excel considers it as 1. Further, this formula checks whether each cell of column A evaluates to Saturday (output 7) or Sunday (output 1) or to a day other than these two.
If a cell does evaluate to either Saturday or Sunday, the output is “weekend,” otherwise the output is “weekday.”
The following image shows the list of formulas of the range B2:B13. This is given only to make the reader aware of the different formulas used. At this stage, ignore the pink color applied to certain cells.

Step 3: Press the “Enter” key after entering the formula in cell B2. Drag this formula till cell B13. The outputs are shown in the following image.
Hence, all dates of column A have been classified as “weekday” or “weekend” in column B. Further, the cells containing “weekend” have been colored pink to distinguish them from the cells containing “weekday.”

Explanation: The formula entered in step 2 (of this example) works as follows:
- The two OR conditions are evaluated first. The first OR condition is “WEEKDAY(A2)=1” and the second OR condition is “WEEKDAY(A2)=7.”
- In the first OR condition, the formula “WEEKDAY(A2)” returns 3, which is not equal to 1. So, this condition evaluates to false.
- In the second OR condition, output 3 of “WEEKDAY(A2)” is compared with 7. Since 3 is not equal to 7, this condition also evaluates to false. For row 2, the final output of both the OR conditions is “false.”
- Next, Excel processes the IF formula. Since the OR conditions have evaluated to false (for row 2), the IF function realizes that the logical test has not been met. So, for row 2, the IF function returns the “value_if_false,” which is “weekday.”
Likewise, all IF formulas of column B work this way. The formula of row 5 has been highlighted in the formula bar of the following image.
In row 5, the first OR condition evaluates to false, while the second OR condition evaluates to true. This is because the formula “WEEKDAY(A5)” returns 7.
Since the final OR output is “true” (for row 5), the IF function realizes that the logical test has been met. Hence, for row 5, the IF function returns the “value_if_true,” which is “weekend.”
Note: The OR function returns “true” if any or all conditions are true. It returns “false” if all conditions are false. For the syntax of the IF function, refer to the “explanation” of case 1 (pointer “a”).

In this way, we can obtain customized responses (like “weekend” and “weekday” in this example) for the other days of the week as well.
Example #4–Use the IF, WEEKDAY, and SUM Functions to Calculate the Per-Day Cost of a Service Provider
A freelancer provides service to an organization from Monday to Saturday. Each day he works for a few hours and charges as per the following rates:
- $10 per hour for Monday to Friday
- $15 per hour for Saturday
The following image shows the number of hours worked by the freelancer in August 2018. Calculate the total amount paid to the freelancer in the given time period.
Use the IF, WEEKDAY, and SUM functions of Excel. For the WEEKDAY function, set the “return_type” argument as 1.

The steps to calculate the total payment by using the IF, WEEKDAY, and SUM functions are listed as follows:
Step 1: First, let us place the boxes containing “working day,” “Saturday,” and their respective amounts in the range E3:F4. These boxes should be next to the dataset since they will be used in the formula of the subsequent step.

Step 2: Enter the following formula in cell C2.
“=IF(WEEKDAY(A2)=7,B2*$F$4,B2*$F$3)”
The “return_type” argument for the WEEKDAY function has been omitted, implying that Excel will consider it as 1.
For clarity, the IF and WEEKDAY formulas for the range C2:C11 are shown in the following image. Notice that both relative and absolute references have been used in all the formulas.

Step 3: Press the “Enter” key once the formula in cell C2 has been entered. Drag this formula till cell C11. The outputs are shown in the following image. The amounts paid for each working day have been obtained.
The highest amount paid is $120 for 11th August 2018, which is a Saturday.

Step 4: Enter the following formula in cell C13. This adds the individual amounts paid.
“=SUM(C2:C11)”
Press the “Enter” key. The output is shown in the following image. Hence, $765 is paid to the freelancer for his service provided in August 2018.

Explanation: The IF and WEEKDAY formula, entered in step 2, gives the following instructions to Excel:
- If the condition “WEEKDAY(A2)=7” is true, multiply the value of cell B2 by the value of cell F4. In other words, if the output of this condition is 7, multiply 5 by 15.
- If the condition “WEEKDAY(A2)=7” is false, multiply the value of cell B2 by the value of cell F3. In other words, if the output of this condition is not 7, multiply 5 by 10.
When the WEEKDAY function returns 7, it corresponds to Saturday. In this case, the number of hours must be multiplied by the rate of Saturday ($15) to find the amount paid for this day.
Likewise, when the output of the WEEKDAY() is not 7, it corresponds to a day other than Saturday. The number of hours is then multiplied by the rate of the other working days ($10). In this way, all outputs of column C have been calculated by the IF and WEEKDAY functions.
Finally, the amounts of column C have been added by using the SUM function. This returns the total amount paid to the freelancer for the given time period.