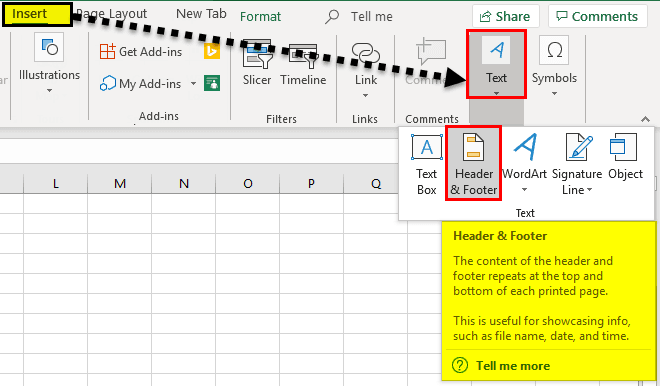Table Of Contents
What Is Watermark in Excel?
A watermark is an image on the background of data. In general, there is no built-in function or button in Excel by default to insert a watermark in an Excel worksheet. Instead, we have to do this manually from the “Header & Footer” section in the “Insert” tab. Then, we will find an option for an image or picture from which we can insert the picture for the watermark and format it.
Key Takeaways
- We can view watermarks in the print preview, and “Page Layout” view. On the printed worksheet, when you take the printout of the sheet.
- You cannot see watermarks in the “Normal” view, which the vast majority use when they work in Excel 2010, 2013, and 2016.
- You would not be able to add more than one watermark in one section.
- A most important tip is to add the watermark to your worksheet. As such, it would not affect the data. Sometimes adding a watermark leads to the invisibility of your data.
Explanation And Usage
- The images shown transparently on the web using data sharing sites or photography could be at risk of theft and unhindered use. An individual may utilize your image without your consent and mutilate the data or utilize the image for a specific reason you did not expect. Watermarking encourages you to secure your data. To ensure licensed innovation, you can add a transparent watermark to your advanced images and photographs.
- Watermarking will keep the uniqueness of your item on the site, and it distinguishes the proprietor of the data. The watermark can be your copyright, which is imperative as this could speak to your marking, for instance, the organization logo.
- The watermark image should be smaller than the primary item image. The watermarking module will downsize consequently to the extent of the image you transfer, with no loss of image quality.
- The base image watermark module will likewise keep the first item image. You can download the image whenever with a single click.
How to Add Watermark in Excel? (13 Easy Steps)
Follow the steps to add a watermark in Excel:
- Open the blank workbook to add and create the watermark.

- Go to “Insert ” and choose the “WordArt” option from the “Text” column. Always select decent colors only.

- Click on the “WordArt.” You will see so many colorful alphabets in the box. Choose as per your choice.

- Click on any of the color words which you want. Then, it will draw the one text box with the same which you choose.

- Type the text you want to use to create the watermark on a sheet.
- Now that your watermark image is ready, you need to resize and rotate it to make it look good and presentable.
- Click the right button and copy the image which you have written.

- Paste the image into a word as the picture. You can easily resize the image in words also.

- Then, right-click on the image and save it as a picture on your computer.

Now, your bookmark is ready to add to the Excel workbook. - Go to “Insert” and select the “Header & Footer” option in Excel.

- Once you click on the "Header & Footer," it enables the Excel sheet in another format:

- Click on the “Picture” to add the image to the Excel sheet:

- Insert the image. Now, you will be able to see the image as a watermark in Excel:

How To Format And Resize Watermark In Excel?
Format
- Once you add your watermark image to your workbook, you can do it if you want to resize or reposition the bookmark. Of course, you can also remove it if you do not require it further.
- Relocate a watermark.
Moving the added bookmark to the top of the worksheet is very common. Likewise, it is very easy to shift the watermark. - Go to the “Header” section box in the excel ribbon toolbar.
- Place your pointer in front of “&” as shown below and press the “Enter” key as many times as you get the watermark in the place where you want.
Benefits
- The images shown transparently on the web using data sharing sites or photography could be at risk of theft and unhindered use. An individual may utilize your image without your consent and mutilate the data or utilize the image for a specific reason you did not expect. Watermarking encourages you to secure your data. To ensure licensed innovation, you can add a transparent watermark to your advanced images and photographs.
- Watermarking will keep the uniqueness of your item on the site, and it distinguishes the proprietor of the data. The watermark can be your copyright, which is imperative as this could speak to your marking, for instance, the organization logo.
- The watermark image should be smaller than the primary item image. The watermarking module will downsize consequently to the extent of the image you transfer, with no loss of image quality.
- The base image watermark module will likewise keep the first item image. You can download the image whenever with a single click.
Important Things To Note
- MS Excel cannot create or print watermarks. But, it does have a background feature to show a graphic or text that will appear behind the worksheet.
- We can add up to three headers in Excel 2007, 2010, 2013, 2016, or 2019. These headers visible in “Page Layout” or “Print Preview” views can behave like spreadsheets’ watermarks.
- Watermarks could be inserted as text or pictures in MS Excel.
Tips to Remember While inserting Watermark in Excel
- We can view watermarks in the print preview, and "Page Layout" view. On the printed worksheet, when you take the printout of the sheet. You cannot see watermarks in the "Normal" view, which the vast majority use when they work in Excel 2010, 2013, and 2016.
- You would not be able to add more than one watermark in one section.
- A most important tip is to add the watermark to your worksheet. As such, it would not affect the data. Sometimes adding a watermark leads to the invisibility of your data.