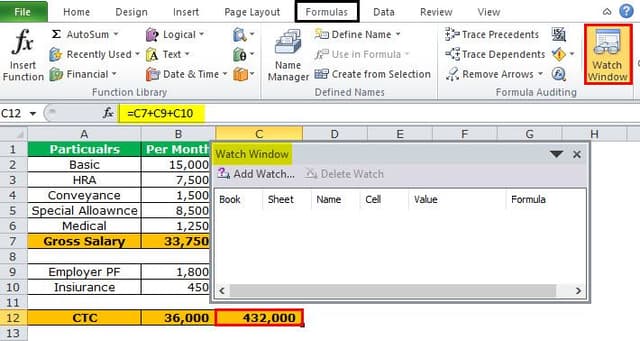Table Of Contents
What is the Watch Window in Excel?
Watch Window in Excel is used to watch for the changes in the formulas we use while working with a large amount of data and formulas. They are available from the "Formulas" tab in the "Formula Auditing" section. When we click on the "Watch Window," a wizard box appears. It allows us to select the cell for which the values need to be monitored or watched.
Usually, when working with a small amount of data, it is easy to find the mistakes and correct them. However, we cannot do that regularly when you have to deal with large data sets.
We have a tool called "Watch Window" to inspect some useful and important cells at any time without scrolling back. It is a wonderful thing to have. So today, we will introduce you to this fabulous tool.
It is available from the 2010 version. In this article, we will see how the Watch Window works.
- Go to the "Formulas" tab, then "Formula Auditing," and "Watch Window."

The shortcut key to open the Watch Window is ALT + M + W.
- Keep track of useful cells or formulas in the worksheet or workbook.
- It will work on different sheets.
- You can add or delete cells or formulas from this window.
Examples of Watch Window in Excel - Examples
Let us get started to understand this practice.
Example #1
Suppose you have sales data from range A1:A391. As shown in the below image, we have total sales. So, we need to keep track of the total sales amount.

We can do this with our wonderful tool called Watch Window.
Follow the below steps to add a watch window.
- Select the targeted cell you want to watch. Go to the "Formulas" tab, then "Formula Auditing" and "Watch Window."

- Click on the "Add Watch" button in this dialog box.

- The below window will open. By default, it will take the targeted cell you selected earlier.

- Click on the "Add" button now. It will instantly create the below Watch Window.


Example #2
Add Watch Window from multiple sheets. We can watch multiple sheets of cells in the same watch window. It is very helpful when you deal with multiple sheets.
Assume you have below sample data in two different sheets.

Now, we need to add a watch window for both employees’ CTC in one window. To add, follow the below steps.
- Select the data in the first sheet, the "Employee 1" sheet.
- Go to the Formulas tab, then Formula Auditing, and Watch Window.

- Click "Add Watch." It will add one cell watcher for this sheet because you have selected only one cell.

- Click on "Add Watch" and select the second sheet (Employee 2 sheet) CTC cell.

- Click on "Add." It will show two different sheet names under "Sheet."

- Part 1: This section shows the name of the workbook we are referring to. In this example, we have used only one workbook. Therefore, it indicates only one workbook name.
- Part 2: This section shows the name of the worksheet we are referring to. In this example, we have used two different worksheets. Therefore, it offers two other worksheet names.
- Part 3: This section shows the name of the cell in that worksheet we are referring to. This example shows C12 as a cell reference in both sheets.
- Part 4: This section shows the cell's value in that worksheet we refer to. This example shows 4,32,000 in the first sheet reference and 5,38,650 in the second sheet reference.
- Part 5: This section shows the formula cells from which cells it is taking reference. This example shows C7 + C9 + C10 as cell references in both sheets.
Delete Cells from Watch Window
Like how we added watch windows to our important cells, we, too, can delete those cells from the watch window. Follow the below steps to delete them.
- Select the existing Watch Window section.
- Select the cells you want to delete and click "Delete Watch." We must use the "Shift" and arrow keys to delete more than one.

Dock Your Watch Window Below Your Excel Ribbon
The Watch Window is the floater in general. However, you can fix it below your ribbon. To do that, just double-click on the title bar of the Watch Window.

As soon as you double click on the title bar, it will fix it below the excel ribbon bar.

Important Points
- You can add as many cells in your Watch Window. But, the more you add, the more sluggish the workbook becomes.
- Duck the Watch Window to the right end of the Excel (only in Excel 2013 afterward versions).
- You can add cells from different worksheets but cannot add cells from another workbook. Every workbook has its Watch Window section.
- Tracking all the important cells in a single frame window is very useful.
- The best thing is you need to set it one time. Need not do it at regular intervals of time.
Things to Remember
Below are some of the important things about Watch Window.
- Name of the Cell: When you add a Watch Window to a cell, it will also capture the name of the cell given by the user.
- Address of the Cell: It will show you the cell address.
- Value of the Cell: It will display the particular cell's value.
- Formula of the Cell: It will also display the cell's formula.
- Worksheet Name: It will capture the worksheet name also. It is very useful when you are dealing with so many worksheets.
- Workbook Name: It will also catch the workbook and worksheet names.
Recommended Articles
This article is a guide to the Watch Window in Excel. Here, we discuss how to use Watch Window to watch for the changes made in the formulas, examples, and a downloadable Excel template. You may also look at these useful functions in Excel: -
- Keyboard Shortcuts in Excel
- Excel Data Table
- Data Validation in Excel
- TRANSPOSE in Excel
- How to Copy Sheet in Excel?