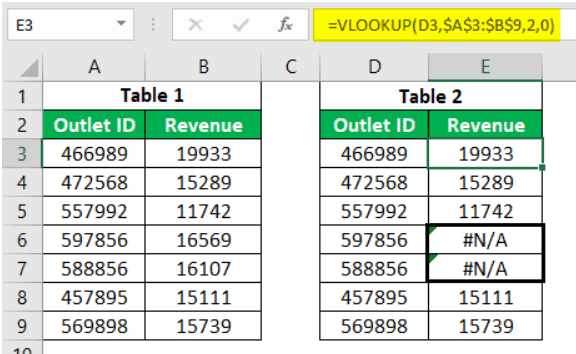Table Of Contents
VLOOKUP with Text
One of the basic criteria for working with VLOOKUP is that the lookup value should be the same in the result cell and the main data table. However, sometimes even though the lookup value looks the same in either cell, we still get an error value as #N/A! Because the format of the VLOOKUP value must be different in either cell. So, in this article, we will show you how to work with the text format of the VLOOKUP value.
Example of VLOOKUP for Text
Below is an example of Excel VLOOKUP for text.
Sometimes numbers are stored as text values, and in such cases, we cannot treat them as numbers because of the functionality of Excel. For example, look at the below data.

In the above data, everything looks like numbers. But when we sum it, we should get a total value of 3712054, but when we apply the SUM Excel function, we get the below number.

The reason behind this is that some numbers are stored as text values. So, how do we identify text values?
We can identify text values by using the ISNUMBER excel function. The ISNUMBER function will return "TRUE" if the selected cell value is a number. Else, it will return "FALSE."

So in cells B5 and B6, we got the result "FALSE," meaning A5 and A6 cell numbers are stored as text values.

VLOOKUP Excel Function - Explained in Video
VLOOKUP Requires Exact Number Format
For example, look at the below data to apply the VLOOKUP function.

From Table 1, we need to use the VLOOKUP function to get the revenue column to result in Table 2.
So, apply the VLOOKUP function in Table 2.

We get the following result.

The result of the VLOOKUP function in cells E6 and E7 shows #N/A! Error.
Let us look at the lookup values.

It usually happens in numbers of lookup values. The main reason should be the format of the numbers in both the tables is not the same. So in such cases, we need to identify which table numbers are stored as text.
Apply the ISNUMBER function to identify non-numerical values.

As we can see, ISNUMBER identified a non-numerical value in Table 2.
When the main table data is correct and the result table numbers are stored as text, we need to convert the text formatted numbers to numerical values first and then apply VLOOKUP. There are several ways we can do this. Below are the methods.
Method 1: Convert text formatted numbers to numerical values through Paste Special
First, enter number 1 in any of the cells in the worksheet and copy that cell.

Next, select outlet ID values in Table 2 and open the Paste Special dialogue box.
To open the Paste Special dialog box, press "ALT + E + S."

We get the following dialogue box.

In the Paste Special window, select "Multiply" as the option.

Press "OK." It will convert all the text formatted numbers to numerical values, and VLOOKUP now automatically fetches the data from Table 1.

Method 2: Convert By Using VALUE Function
The VALUE function is used to convert text formatted numbers to numerical values. As we can see, our VLOOKUP did not fetch the data because of the format of the lookup value.

To overcome this issue, which applies the lookup function, we need to enclose the VALUE function.

Look at the above formula. We have enclosed the lookup function with the VALUE function. Since we have applied the VALUE function inside the VLOOKUP function, it will first convert the non-numerical values to numerical values, then VLOOKUP treats them as numerical values only.
Method 3: What if Numbers are Stored as Text in Main Table
We have seen how to convert text values to numbers in the result table, but his numbers are stored as text values in the main table.

As shown in the above image in the main table (Table 1), values are stored as text. Therefore, in such cases, we need to enclose the TEXT function for the lookup value in the VLOOKUP function.

The problem is that the TEXT function converts even the numerical values to text values, so some of the values stored as numerical values will not work in this function. For this, we need to enclose the IFERROR condition in excel.
IFERROR condition tests whether the lookup value is numerical or not. If it is numerical, we will apply normal LOOKUP, or else we will use the TEXT function in excel.

So like this, we need extensive knowledge about formulas to work with VLOOKUP at the advanced level and in different scenarios.