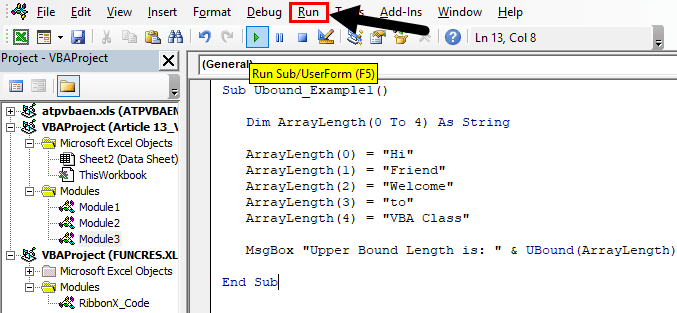Table Of Contents
VBA UBOUND Function
How do you tell the maximum length of the array in Excel? Yes, we can manually see and update the maximum length of the array but if you are doing it all this while, then today is the end because we have a function called UBOUND to determine the maximum length of the array. Follow this article to learn more about the UBOUND function in Excel VBA.
UBOUND stands for Upper Bound. In coding, we may often require finding the maximum length of the array. For example, MyResult(24) means the array name MyResult holds 25 values because the array starts from zero, not from one. So, 24 means +1, i.e., a total of 25 values.
Here, the maximum length of the array is 24. Instead of supplying the array length manually, we can use the built-in function UBOUND to get the maximum length of the array.
The code is: UBOUND (MyResult), i.e., UBOUND (24)
So, the Excel VBA UBOUND function represents the upper bound of the array size.

How to use the VBA UBound Function in Excel?
The formula of VBA UBOUND is very simple because it has only two parameters to it.
UBound (Arrayname )- Array Name: This is the name of the array name we have defined. For example, in the above example, MyResult is the array name.
- : If the array has more than one dimension, then we need to specify the dimension of the array. If you ignore it, it will treat the first dimension by default.
The Excel VBA UBOUND function is very useful in determining the length of the loops while running.
Examples of UBOUND Function in Excel VBA
Below are the practical examples of the VBA UBound function.
Example #1
To start the proceedings, let me write the simple code. Then, follow the below steps to apply the VBA UBOUND function.
Step 1: Start the excel macro and define the variable name.
Code:
Sub Ubound_Example1() Dim ArrayLength(0 To 4) As String

Step 2: We will assign values to this array name.
Code:
Sub Ubound_Example1() Dim ArrayLength(0 To 4) As String ArrayLength(0) = "Hi" ArrayLength(1) = "Friend" ArrayLength(2) = "Welcome" ArrayLength(3) = "to" ArrayLength(4) = "VBA Class" End Sub

Step 3: Now, using a message box with the UBOUND function, we will see the maximum length of the array.
Code:
Sub Ubound_Example1() Dim ArrayLength(0 To 4) As String ArrayLength(0) = "Hi" ArrayLength(1) = "Friend" ArrayLength(2) = "Welcome" ArrayLength(3) = "to" ArrayLength(4) = "VBA Class" MsgBox "Upper Bound Length is: " & UBound(ArrayLength) End Sub

Step 4: Run this code by pressing the F5 key, or you can also run the code manually, as shown in the below screenshot.

The message box will show you the upper bound number of the array.

Using the Excel VBA UBOUND function, we can get the upper bound length of an array.
Example #2 - Using the Excel VBA UBOUND Function to Copy the Data
Assume you have a list of data in one Excel sheet like the below one.

This data will update daily. Therefore, you must copy it to the new sheet every time it updates. Updating this manually will take considerable time in your workplace, but we will show you a simple macro code to automate this.
Step 1: Create a Macro and define the array variable.
Code:
Sub Ubound_Example2() Dim DataRange() As Variant End Sub

Step 2: Now, activate the datasheet by refereeing to its name.
Code:
Sub Ubound_Example2() Dim DataRange() As Variant Sheets("Data Sheet").Activate End Sub

Step 3: Now, assign the data range to the defined variable using the code below.
Code:
Sub Ubound_Example2() Dim DataRange() As Variant Sheets("Data Sheet").Activate DataRange = Range("A2", Range("A1").End(xlDown).End(xlToRight)) End Sub

Step 4: Now, add a new worksheet to the workbook.
Code:
Sub Ubound_Example2() Dim DataRange() As Variant Sheets("Data Sheet").Activate DataRange = Range("A2", Range("A1").End(xlDown).End(xlToRight)) Worksheets.Add End Sub

Step 5: Now, add the data to the newly added sheet using the Excel VBA UBOUND function in the form of the below code.
Code:
Sub Ubound_Example2() Dim DataRange() As Variant Sheets("Data Sheet").Activate DataRange = Range("A2", Range("A1").End(xlDown).End(xlToRight)) Worksheets.Add Range(ActiveCell, ActiveCell.Offset(UBound(DataRange, 1) - 1, UBound(DataRange, 2) - 1)) = DataRange End Sub

The above code will offset the cells by the maximum length returned by the UBOUND function, and this range will equal the value of the array name “DataRange.”
Step 6: Now, run this code. It will paste the value to the new sheet.

This code is dynamic because even when the data increases horizontally and vertically, it will automatically take the range. So, now we will add some dummy lines to the data.

Now, we will once again run this code. It will now add the newly added lines as well.

Code:
Sub Ubound_Example2() Dim DataRange() As Variant Sheets("Data Sheet").Activate DataRange = Range("A2", Range("A1").End(xlDown).End(xlToRight)) Worksheets.Add Range(ActiveCell, ActiveCell.Offset(UBound(DataRange, 1) - 1, UBound(DataRange, 2) - 1)) = DataRange Erase DataRange End Sub

Things to Remember
- The UBOUND function returns the maximum length of the array.
- The array starts from 0, not from 1.
- If you want the lower value of the array, then you need to use VBA LBOUND.
- If the array has more than one dimension, you need to specify the dimension number.