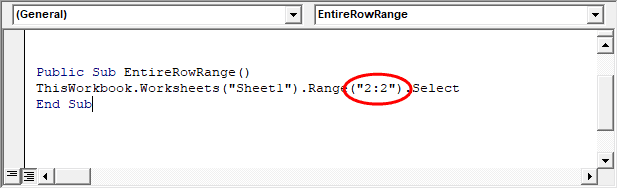Table Of Contents
Excel VBA Range Object
Range is a property in VBA that helps specify a particular cell, a range of cells, a row, a column, or a three-dimensional range. In the context of the Excel worksheet, the VBA range object includes a single cell or multiple cells spread across various rows and columns.
For example, the range property in VBA is used to refer to specific rows or columns while writing the code. The code “Range(“A1:A5”).Value=2” returns the number 2 in the range A1:A5.
In VBA, macros are recorded and executed to automate the Excel tasks. This helps perform the repetitive processes in a faster and more accurate way. For running the macros, VBA identifies the cells on which the called tasks are to be performed. It is here that the range object in VBA comes in use.
The VBA range property is similar to the worksheet property and has several applications.

How to use the VBA Range Function in Excel?
A hierarchy pattern is used in Excel VBA to refer to the range object. This three-level object hierarchy consists of the following elements:
- Object Qualifier: This refers to the location of the object. It is the workbook or the worksheet where the object is placed.
- Property: This stores the information related to the object.
- Method: This refers to the action that the object will perform. For example, for a given range, the methods are actions like sorting, formatting, selecting, clearing, etc.
The given hierarchical structure is to be followed whenever a VBA object is referred. These three elements are separated by the dot operator (.) in the following way:
Application.Workbooks.Worksheets.Range
Note 1: The range object referred by using the given (three-level) hierarchy is known as a fully qualified reference.
Note 2: The “property” and “method” are used for manipulating cell values.
The Syntax of the VBA Range Property
The syntax of the range property in VBA is shown in the following image:

For example, to refer to the cell B1 (range) in “sheet3” (worksheet) of “booknew” (workbook), the following reference is used:
Application.Workbooks("Booknew.xlsm").Worksheets("Sheet3").Range("B1")
Example #1–Select a Single Cell
We want to select the cell B2 in “sheet1” of the workbook.
Step 1: Open the workbook saved with the Excel extension “.xlsm” (macro-enabled workbook). The “.xlsx” format does not allow saving the macros that are presently being written.
Step 2: Open the VBA editor with the shortcut “ALT+F11.” Alternatively, click “view code” in the “controls” group of the Developer tab, as shown in the following image.

Step 3: The screen, shown in the following image, appears.

Step 4: Enter the following code.
Public Sub SingleCellRange()
ThisWorkbook.Worksheets ("Sheet1").Range("B2").Select
End Sub
With this code, we instruct the program to go to the specified cell (B2) of a particular worksheet and workbook. The action to be performed is to select the given cell.
At present, cell A2 is activated, as shown in the following image.

Step 5: Run the code by clicking “run sub/UserForm” from the Run tab. Alternatively, use the Excel shortcut key F5 to run the code.

Step 6: The result is shown in the following image. The cell B2 is selected after the execution of the program. Hence, after running the code, the activated cell is B2.

Similarly, the code can be modified to select a variety of cells and ranges and perform different actions on them.
Example #2–Select an Entire Row
We want to select the second row in “sheet1” of the workbook.
Step 1: Enter the following code and run it.
Public Sub EntireRowRange()
ThisWorkbook.Worksheets ("Sheet1").Range("2:2").Select
End Sub
The range (“2:2”) in the code represents the second row.

Step 2: The result is shown in the following image. The second row is entirely selected by running the given code.

Example #3–Select an Entire Column
We want to select the column C in “sheet1” of the workbook.
Step 1: Enter the following code and run it.
Public Sub EntireColumnRange()
ThisWorkbook.Worksheets ("Sheet1").Range("C:C").Select
End Sub
The range (“C:C”) in the code represents the column C.

Step 2: The execution of the code and the result is shown in the following image. The column C is entirely selected by running the given code.
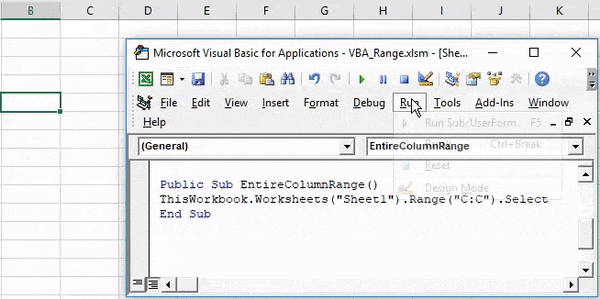
Similarly, one can select contiguous and non-contiguous cells, the intersection of cell ranges, etc.
Example #4–Select Contiguous Cells
We want to select the range B2:D6 in “sheet1” of the workbook.
Step 1: Enter the following code and run it.
Public Sub EntireColumnRange()
ThisWorkbook.Worksheets ("Sheet1").Range("B2:D6").Select
End Sub
The range (“B2:D6”) in the code represents the contiguous range B2:D6.
Step 2: The result is shown in the following image. The range B2:D6 is selected by running the given code.
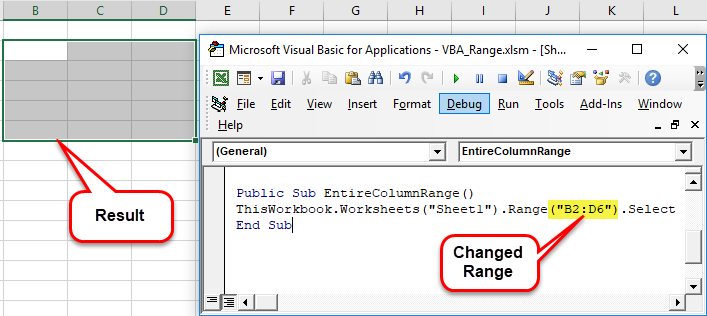
Example #5–Select Non-contiguous Cells
We want to select the ranges B1:C5 and G1:G3 in “sheet1” of the workbook.
Step 1: Enter the following code and run it.
Public Sub EntireColumnRange()
ThisWorkbook.Worksheets ("Sheet1").Range("B1:C5, G1:G3").Select
End Sub
The range (“B1:C5, G1:G3”) in the code represents the two non-contiguous ranges B1:C5 and G1:G3.
Step 2: The result is shown in the following image. The ranges B1:C5 and G1:G3 are selected by running the given code.

Example #6–Select a Range Intersection
We want to select the intersection of two ranges B1:G5 and G1:G3 in “sheet1” of the workbook.
Step 1: Enter the following code and run it.
Public Sub EntireColumnRange()
ThisWorkbook.Worksheets ("Sheet1").Range("B1:G5 G1:G3").Select
End Sub
The range (“B1:G5 G1:G3”) in the code represents the intersection of the two ranges B1:G5 and G1:G3.
Note: The comma within the two ranges is absent in this case.
Step 2: The result is shown in the following image. The cells common to the ranges B1:G5 and G1:G3 are selected by running the given code. Hence, the common cells in the specified range are G1:G3.
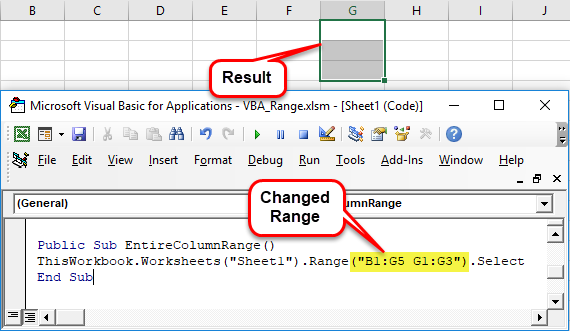
Example #7–Merge a Range of Cells
We want to select and merge the cells B1:C5 in “sheet1” of the workbook.
Step 1: Enter the following code and run it.
Public Sub MergeRange()
ThisWorkbook.Worksheets ("Sheet1").Range("B1:C5").Merge
End Sub
The range (“B1:C5”) represents the range B1:C5 on which we are performing the action “merge.”
Step 2: The result is shown in the following image. The cells in the range B1:C5 have been merged by running the given code.

Example #8–Clear Formatting of a Range
The following image shows the range F2:H6, which is highlighted in yellow. We want to clear the Excel formatting on this range in “sheet1” of the workbook.

Step 1: Enter the following code and run it.
Public Sub ClearFormats()
ThisWorkbook.Worksheets("Sheet1").Range("F2:H6").ClearFormats
End Sub
The range ("F2:H6") in the given syntax represents the range F2:H6 from which we are removing the existing formatting.
Step 2: The result is shown in the following image. The formatting from the cells in the range F2:H6 has been cleared by running the given code.

Similarly, the formatting of the entire worksheet can be removed. Moreover, the content of a range of cells can be cleared by using the action “.ClearContents.”