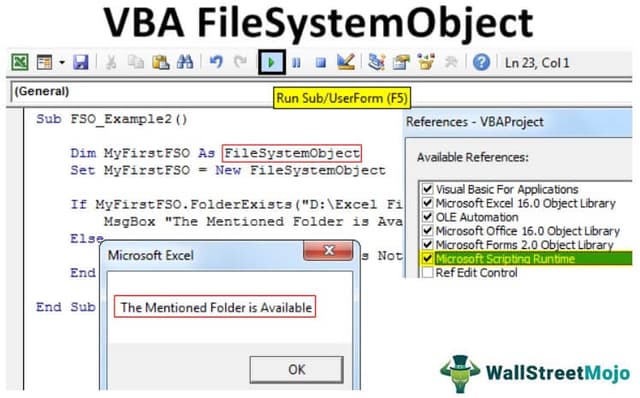Table Of Contents
Excel VBA FileSystemObject (FSO)
VBA FileSystemObject(FSO) works similar to FileDialog, used to get access to other files of the computer we are working on. We can also edit these files to read or write the file. Using FSO, we can access files, work with them, and modify files and folders. FSO is the important API tool we can access with VBA. As part of the VBA project, we may need to access a few folders and files on our computer to complete the job.
We can do many tasks by using FSO, like checking whether the folder is available, creating a new folder or files, renaming the existing folder or files, getting the list of all the files in the folder, and subfolder names. Finally, we can copy files from one location to another.
Even though other functions are available to work with folders and files, FSO is the easiest method to work with folders and files by keeping the VBA code neat and straight.
We can access four types of objects with FileSystemObject. Below are those.
- Drive: Using this object, we can check whether the mentioned drive exists or not. We can get the pathname, type of purpose, and size of the enterprise.
- Folder: This object allows us to check whether the particular folder exists or not. We can create, delete, modify, and copy folders using this object.
- File: This object allows us to check whether the particular file exists or not. We can create, delete, modify, and copy files using this VBA object.
- Text Stream: This object allows us to create or read text files.
All the above methods have their method to work with. Based on our requirements, we can choose the method for each object.
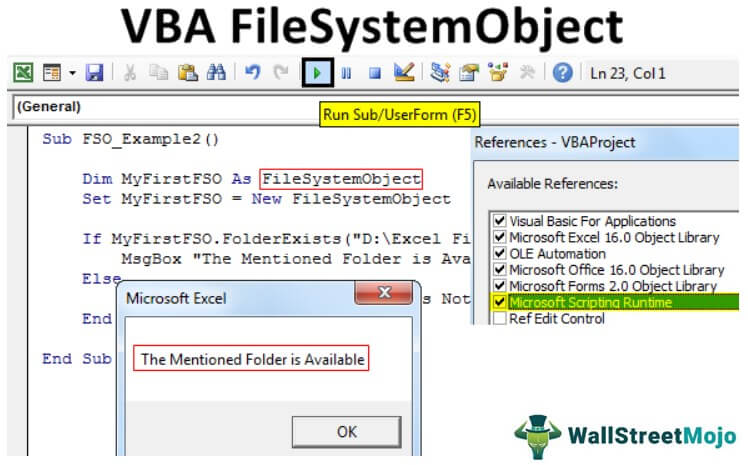
How to Enable FileSystemObject?
It is not readily accessible in VBA. Since accessing files and folders is the outside task of Excel, we need to enable the FileSystemObject.
To encourage, follow the below steps.
- Go to Tools > References.

- Select the "Microsoft Scripting Runtime" option. Next, scroll down and select the "Microsoft Scripting Runtime" option. After choosing the options, click on "OK."

Now, we can access the FileSystemObject (FSO) in VBA. - Create an Instance of FileSystemObject
Once we enable the "Microsoft Scripting Runtime" option from the Objects library, we need to create a FileSystemObject (FSO) through coding. - To create the instance, first declare the variable as FileSystemObject.

- As we can see, FileSystemObject appears in the IntelliSense list in VBA. Therefore, it wouldn't have been available before we enabled the 'Microsoft Scripting Runtime.' Since FSO is an object, we need to set it to create a new instance.

- Now, we can access all the options of FSO(FileSystemObject).

Examples to use VBA FileSystemObject
Example #1 - Find the Total Drive Space
The below code will give the total space of the drive.
Code:
Sub FSO_Example1() Dim MyFirstFSO As FileSystemObject Set MyFirstFSO = New FileSystemObject Dim DriveName As Drive Dim DriveSpace As Double Set DriveName = MyFirstFSO.GetDrive("C:") 'Create new drive object DriveSpace = DriveName.FreeSpace 'This will get the free space of the drive "C" DriveSpace = DriveSpace / 1073741824 'This will convert the free space to GB DriveSpace = Round(DriveSpace, 2) 'Round the total space MsgBox "Drive " & DriveName & " has " & DriveSpace & "GB" End Sub

Break down the code.
First, we created an instance of FSO.
Dim MyFirstFSO As FileSystemObject Set MyFirstFSO = New FileSystemObject
Next, we have declared two variables.
Dim DriveName As Drive Dim DriveSpace As Double
Since DriveName is an Object variable, we need to set this to FSO, one of the FSO methods. Since we need the drive's characteristics, we have used the “GetDrive” option and mentioned the drive name.
Set DriveName = MyFirstFSO.GetDrive("C:")For another variable, DriveSpace, we will assign the free space method of the drive we are accessing.
DriveSpace = DriveName.FreeSpace
Currently, the above equation can get us free space of the drive "C." So to show the result in GB, we have divided the open space by 1073741824.
DriveSpace = DriveSpace / 1073741824
Next, we will round the number.
DriveSpace = Round(DriveSpace, 2)
Finally, show the result in Message Box.
MsgBox "Drive " & DriveName & " has " & DriveSpace & "GB"
When we run the code manually or through shortcut key F5, then in the message box, we will get the free space of the drive "C."

So, our computer Drive C has 216.19 GB of free space memory.
Example #2 - Check Whether the Folder Exists or Not
To check whether the particular folder exists, use the code below.
If the mentioned folder is available, it will show the message box as "The Mentioned Folder is Available." If not, it will show the VBA message box as "The Mentioned Folder is Not Available."
Code:
Sub FSO_Example2() Dim MyFirstFSO As FileSystemObject Set MyFirstFSO = New FileSystemObject If MyFirstFSO.FolderExists("D:Excel FilesVBAVBA Files") Then MsgBox "The Mentioned Folder is Available" Else MsgBox "The Mentioned Folder is Not Available" End If End Sub

Run this code through the excel Shortcut key F5 or manually, then see the result.

Example #3 - Check Whether the File Exists or Not
The below code will check whether the mentioned file is available or not.
Code:
Sub FSO_Example3() Dim MyFirstFSO As FileSystemObject Set MyFirstFSO = New FileSystemObject If MyFirstFSO.FileExists("D:Excel FilesVBAVBA FilesTesting File.xlsm") Then MsgBox "The Mentioned File is Available" Else MsgBox "The Mentioned File is Not Available" End If End Sub

Run this code manually or use the F5 key, then see the result.