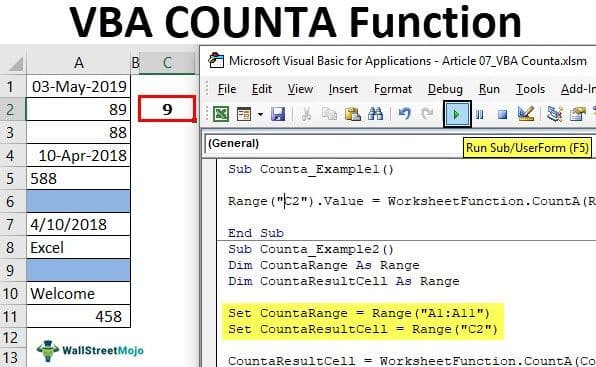Table Of Contents
COUNTA Worksheet Function in Excel VBA
In our earlier article “Excel COUNTA,” we have seen how to use the COUNT function to count the numerical values from the range of values. How about calculating all the costs in the field of cells? Yes, we can estimate that as well. To count all the cell values in the range of cells, we need to use the formula “COUNTA” in Excel VBA. This article will show you how to use the COUNTA function in VBA to count all the cell values in the supplied range.
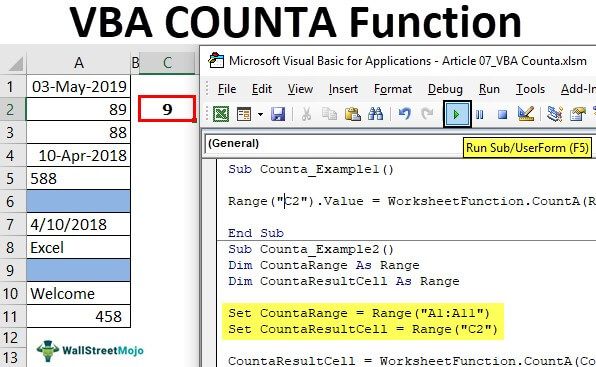
Examples of COUNTA Function in VBA
One truth is that the COUNTA function is not a VBA function. So your question is if it is not a VBA function, how do we use it? Nothing worries, even though it is not a VBA function; still, we can use it under the worksheet function class in VBA coding.
Let us write the code to apply the Excel VBA COUNTA.
Step 1: Create a subprocedure name.
Step 2: Now, decide where we will store the result of the VBA COUNTA function. In this example, I want to keep the work in cell C2. So my code will be Range(“C2”).Value.
Code:
Sub Counta_Example1() Range("C2").Value = End Sub

Step 3: In cell C2, we need the value of the VBA COUNTA function. So, to apply the Excel VBA COUNTA function, let's first use the worksheet function class.
Code:
Sub Counta_Example1() Range("C2").Value = Work End Sub

Step 4: After applying the worksheet function class, select the formula COUNTA by putting a dot.
Code:
Sub Counta_Example1() Range("C2").Value = WorksheetFunction.Count End Sub

Step 5: We need to supply the range of cells for counting. In this example, we need to calculate the range of cells from A1 to A11. Then, to provide the cells using the VBA RANGE object.
Code:
Sub Counta_Example1() Range("C2").Value = WorksheetFunction.CountA(Range("A1:A11")) End Sub

Let us run the code to get the result in cell C2.

So, the VBA COUNTA returns the same result as well.
Like this, we can use COUNTA to count the non-empty or non-blank cells from the supplied range.
Coding with Variables
VBA variables are the key to building a project. Now, we can declare VBA variables and arrive at the result for the same data.
For example, look at the below code.
Code:
Sub Counta_Example2() Dim CountaRange As Range Dim CountaResultCell As Range Set CountaRange = Range("A1:A11") Set CountaResultCell = Range("C2") CountaResultCell = WorksheetFunction.CountA(CountaRange) End Sub
Let us explain the above code now.
First, we have declared the variable "CountaRange" as a range to reference the range of values.
Dim CountaRange As Range
Next, we have set the reference as range A1 to A11.
Set CountaRange = Range("A1:A11")The second variable is to reference the COUNTA result cell.
Dim CountaResultCell As Range
For this variable, we have set the cell as C2.
Set CountaResultCell = Range("C2")As usual, we have applied the COUNTA function using variables instead of hardcoded ranges. Now, look at the old code and this VBA code.
Code 1:

Code 2:

In code 1, we have Range C2. In Code 2, we have the variable name "CountaResultCell." Here the variable "CountaResultCell" set reference as a C2 cell. So this variable is a C2 cell now.
In code 1, the COUNTA function range is A1 to A11. In regulation 2, it is a variable called "CountaRange." This variable holds a reference to the range A1 to A11.
That is the difference between old code and code with variables.
So, the COUNTA function helps us count all the non-empty cells from the supplied range irrespective of the data.