Table Of Contents
Excel VBA Collection Object
In VBA coding, we can create our collection groups apart from the existing collection of items under one group. In our many articles, we have spoken about object variables. This tutorial will give you details about the VBA collection object.
If you have gone through our previous article “VBA Arrays,” this will be much easier for you to understand. Arrays are used to group variables under one roof. Similarly, we can use the collection to store a group of variables.
One can use collections to store objects. They are far more flexible than the VBA arrays. Whereas arrays have fixed size limits, readers do not have any fixed size limit at any given time and do not require manual resizing.
VBA Collection is very similar to the “VBA Dictionary,” but the dictionary requires external object reference to be set up under the object reference window. With "VBA Dictionary," we need to set the reference type as "Microsoft Scripting Runtime," but Collection does not require extra fittings.
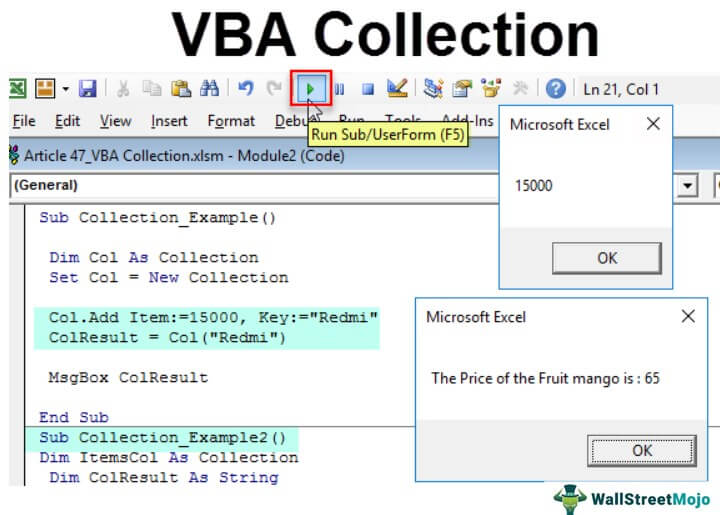
How to Create Collection Object in VBA?
To get started with collection first, we need to declare the variable as “Collection.”
Code:
Sub Collection_Example() Dim Col As Collection End Sub
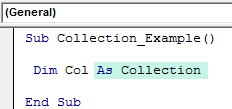
Since the collection is an object variable, we need to set the object reference by creating a new instance.
Code:
Sub Collection_Example() Dim Col As Collection Set Col = New Collection End Sub
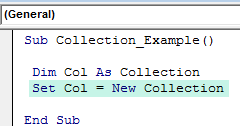
Now with the variable, we can access all the methods of the collection variable “Col.”
Code:
Sub Collection_Example() Dim Col As Collection Set Col = New Collection Col. End Sub
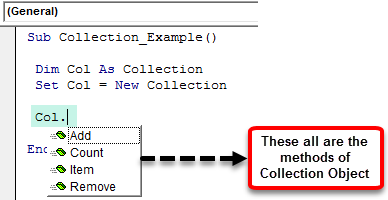
Before using these methods, we need to declare a variable as a string.
Code:
Sub Collection_Example() Dim Col As Collection Set Col = New Collection Dim ColResult As String End Sub
Now, use the variable “Col” to choose the “Add” method.
Code:
Sub Collection_Example() Dim Col As Collection Set Col = New Collection Col.Add End Sub
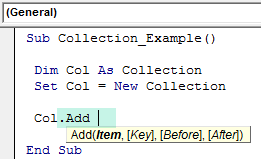
Under the "Add" method, we have specific parameters. Let us assume we are storing mobile brand names with their average selling price in the market.
Under Item, the argument enters the price of the mobile.
Code:
Sub Collection_Example() Dim Col As Collection Set Col = New Collection Col.Add Item:=15000, End Sub
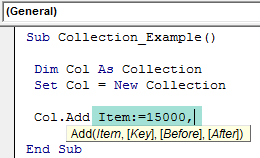
Next, under the Key argument, enter the mobile brand name.
Code:
Sub Collection_Example() Dim Col As Collection Set Col = New Collection Col.Add Item:=15000, Key:="Redmi" End Sub
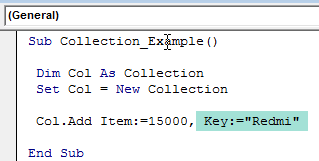
For the variable “ColResult,” we will store the result of the “Col” object variable.
Code:
Sub Collection_Example() Dim Col As Collection Set Col = New Collection Col.Add Item:=15000, Key:="Redmi" ColResult = Col( End Sub
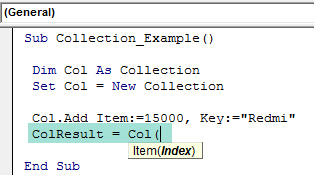
When you open the parenthesis of the variable “Col,” we can see the argument as Index. For this argument, we need to supply the critical argument value from the Collection add method, i.e., the name of the mobile brand.
Code:
Sub Collection_Example() Dim Col As Collection Set Col = New Collection Col.Add Item:=15000, Key:="Redmi" ColResult = Col("Redmi") End Sub
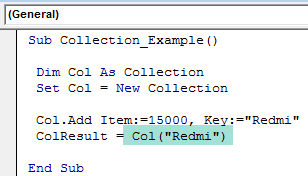
Now, let us show the result in the message box in VBA.
Code:
Sub Collection_Example() Dim Col As Collection Set Col = New Collection Col.Add Item:=15000, Key:="Redmi" ColResult = Col("Redmi") MsgBox ColResult End Sub
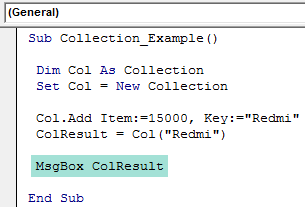
We have completed it when we run the code. We should see the price of the mobile brand, "Redmi."

Better Understanding of Key & Item Parameters
We are sure it is not easy to understand the parameters of the Collection object. Let me explain to you a simple example.
Imagine you have a menu of fruits with their name and the price of the fruits. For example, assume you are searching the "Apple" fruit price by the name of the fruit.
To search for the price of the fruit, we need to mention the name of the fruit, i.e., in the collection VBA language, the Name of the Fruit is Key, and the price of the fruit is "Item."
It is like applying the VLOOKUP or HLOOKUP function, based on the lookup value. But, first, we will fetch the required data from the database. Here, the lookup value is Key, and the result is Item.
Advanced Example
Imagine you are a store manager in one of the retail stores and responsible for managing the customer queries. For example, one customer query is an inquiry about the product price.
It would help if you allowed the customer to search the product's price with complete information. Similarly, you need to show the message if no data is found. Below is the example code which will present the input box in front of the user. They require you to enter the product name they are looking for. If the product is in the collection, it will show the price of the mentioned product. Otherwise, it will show the message: "The product you are searching for doesn't exist."
Code:
Sub Collection_Example2() Dim ItemsCol As Collection Dim ColResult As String Set ItemsCol = New Collection ItemsCol.Add Key:="Apple", Item:=150 ItemsCol.Add Key:="Orange", Item:=75 ItemsCol.Add Key:="Water Melon", Item:=45 ItemsCol.Add Key:="Mush Millan", Item:=85 ItemsCol.Add Key:="Mango", Item:=65 ColResult = Application.InputBox(Prompt:="Please Enter the Fruit Name") If ItemsCol(ColResult) <> "" Then MsgBox "The Price of the Fruit " & ColResult & " is : " & ItemsCol(ColResult) Else MsgBox "Price of the Fruit You are Looking for Doesn't Exists in the Collection" End If End Sub

