Table Of Contents
Excel VBA Code
VBA, also known as Visual Basic Applications, is a programming language for Excel. Not only Excel but for most Microsoft Office programs. We can write a set of instructions in a Visual Basic Editor that performs certain tasks for us, known as code in VBA.
In Excel, we can find VBA under the "Developer" tab for developers. To access the "Developer" tab, we need to enable it first, and then we can access it from the tab or by the keyboard shortcut ALT + F11. A combination of codes makes a procedure, which is also known as macros in VBA. So, in other words, macros are a set of codes, a programming language written together.
If you are new to VBA and have no idea about it, this article is for you.
Table of contents
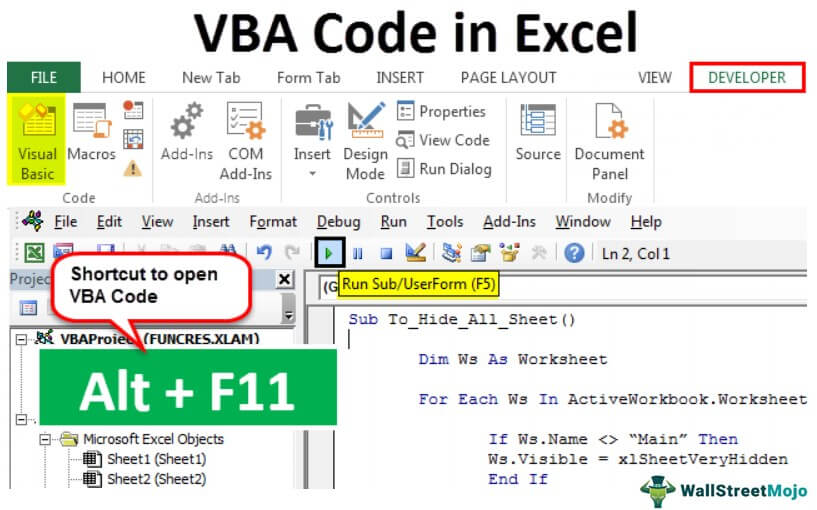
Enable Developer Tab
First, you must ensure that the developer tab in excel is on the ribbon.

If your Excel is not showing the "Developer" tab, follow the steps below to enable the "Developer" tab in your Excel.
- Next, go to "File."

- Click on "Options."

- Go to "Customize Ribbon" in excel.

- Check the "Developer" tab on the right side. Once you select the options, click on "OK."

Examples to Use Excel VBA Code
#1 - Paste Code in Module
To write VBA code, you first need to go to the "Developer" tab and click on "Visual Basic."

You can press the excel shortcut key "ALT + F11" to open Visual Basic.

As you open the visual basic, you will see a window like the one below.

Next, go to "Insert" and click on "Module."

As soon as you click on the "Module," it will insert it, and you can see the "Module" name. And also, you will see a white plain board on the right.

On the white plain board, you need to paste your copied code.

After pasting the code, you need to execute it.
We can conduct the execution process by pressing the shortcut key F5 or clicking the green run button on the top.

It will execute the copied VBA code in your window.
#2 - Save the Workbook with VBA Code
We know you do not need any special introduction to save the Excel file. But when it comes to the VBA code in the Excel workbook, you need one special introduction.
If you have already saved the workbook and just copied the VBA code, you need to change the file extension because when you click on the "Save" option, you will see the alert message below.

It says the workbook you are trying to save contains a VB project, and it cannot save as a normal Excel workbook. So instead, save this workbook as a “Macro-Enabled” workbook.
Click on "Save As" or press the F12 key. You will see below a window.

Enter the file name as per your wish but select the "Save as type" as "Excel Macro-Enabled Workbook (*.xlsm).

Click "OK" to save the workbook as "Macro-Enabled Workbook."

#3 - Assign Macro Code to Shapes
Whenever we need to run VBA, we need to return to the visual basic editor and run. It is a time-consuming process.
We can assign a macro by its name to one of the shapes. Follow the below steps to assign the excel macro to shapes.
Step 1: Go to "Insert" and select the shape per your wish.

Step 2: After selecting the shape, draw this on your worksheet, ideally, away from the data.

Step 3: Right-click and select "Edit Text."

Step 4: Add the word as per your wish. We have added the word "Click Here to Run the Macro."

Step 5: Again, right-click and select the option to assign a macro.

Step 6: Now, we will see all the macro lists. Select the macro name you wish to assign.

Step 7: Click on "OK." Now, this button holds the macro code. Whenever you click on this button, it will execute this code.

Recommended Articles
This article is a guide to VBA Code. Here, we learn how to copy, insert and run the VBA code in Excel, along with simple and practical examples. Below are some useful Excel articles related to VBA: -
