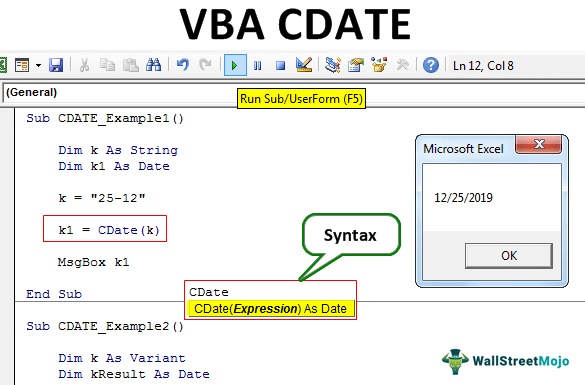Table Of Contents
CDATE Function in VBA
VBA CDATE is a data type conversion function that converts a data type, either text or string, to a date data type. Once we convert the value to date data type, we can play around with date stuff.
Syntax of CDATE
Below is the syntax of the CDATE function in VBA.

Expression: Expression could be a string or text value or a variable that contains a value to convert to the date data type.
CDATE identifies the date and time format in the computer we are working on and converts the supplied value to the same date data type. So, for example, if you supply only day and month and ignore year, then the CDATE function takes the system's year and shows it along with supplied day and month.
We will see more and more examples in the below section.

How to Use the CDATE Function in Excel VBA?
Examples of CDATE Function in Excel VBA.
Example #1
Before we show you the example of CDATE, look at the below code first.
Code:
Sub CDATE_Example1() Dim k As String k = "25-12" MsgBox k End Sub

In the above for the variable “k,” we have assigned the value as “25-12”. Therefore, when we execute this code, we will see the same value in the message box in VBA.

But, we can convert this to date using the VBA CDATE function, which defines one more variable as "Date."
Code:
Dim k1 As Date

For this variable, "k1" assigns the CDATE function and supplies the variable "k," which holds the string "25-12". For the message box, show the variable value of "k1" instead of "k."
Code:
k1 = CDate(k)
Now, run the code and see the result in a message box.

So the result is “12/25/2019”.
Closely look at the value that we have supplied. For example, we have supplied "25-12," which we have not supplied this year.
While writing this article, the current year in the system was 2019, so VBA CDATE converted the string value "25-12" to date and added the system year 2019 to it. So, the final results read like this 12/25/2019, i.e., 25th December 2019.
Example #2
Look at the below code.
Code:
Sub CDATE_Example2() Dim k As Variant Dim kResult As Date k = 43889 kResult = CDate(k) MsgBox kResult End Sub

In the above code for the variable "k," we have applied the number "43889". Of course, we all know this is a serial number, but for another variable, "KResult," we have converted this value to date using the "CDATE" function.
The same result of the variable "KResult" shows in the message box.
Run the code and see the magic of the function “CDATE.”

It shows the result as "2/28/2020" if you are unfamiliar with dates in Excel, then you must wonder how this happened.
For example, enter the same number (43889) in one of the cells in the spreadsheet.

For this, apply the format as “DD-MM-YYYY.”

Now, click on "OK" and see the result.

The result has changed from a serial number to date because we have applied the date format to the serial number, showing the respective date.
So, this means the serial number 43889 is equal to the date 28-02-2020.
So, the CDATE function has executed the same thing in our VBA code by converting the string value to a date data type.
Example #3
Look at the below code.
Sub CDATE_Example3() Dim Value1 Dim Value2 Dim Value3 Value1 = "December 24, 2019" Value2 = #6/25/2018# Value3 = "18:30:48 PM" MsgBox CDate(Value1) MsgBox CDate(Value2) MsgBox CDate(Value3) End Sub

When we run this code, we will get the below results.

So, all the values convert to the date data type with the CDATE function.
Things to Remember
- The CDATE function converts only numbers and string values to the date data type.
- It is useful when we use it with other functions.
- If we supply the wrong data type value, we will get a type mismatch error.
- Since date and time are part of the serial number, it converts time and proper time.