Table Of Contents
Excel VBA Break For Loop
VBA Break For Loop is also known as the exit for a loop because every process loop has some instructions or criteria to run several times. But, it is very common that some loops get into an infinite loop, thus corrupting the code. In such scenarios, we need a break or exit from the loop to escape certain situations.
Let us say we have instructed the loop to run 10 times. Based on the condition, if the cell value or any other supplied criteria is successful, it has to exit the Excel loop before completing the full loop quota of 10. This article will show you how to exit the loop based on the criteria.
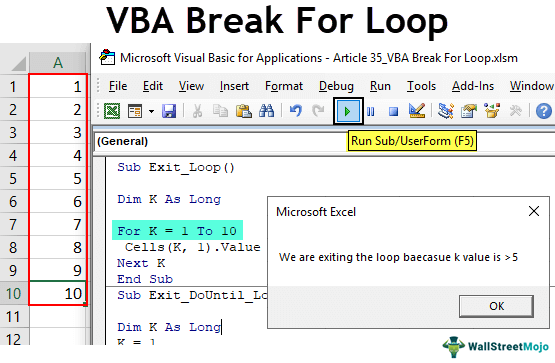
How to Break/Exit Loops in VBA?
#1 - Break For Next Loop
VBA For Next Loop is used to loop over cells and perform specific tasks. For example, look at the VBA code below.
Code:
Sub Exit_Loop() Dim K As Long For K = 1 To 10 Cells(K, 1).Value = K Next K End Sub
It will insert serial numbers from cell A1 to A10.

It is the obvious thing with For Next Loop.
We want to break the loop when we find any value in the first ten cells. For this, we have entered some text values in cell A8.

We want to instruct this in the code, saying, "if the looping cell has a certain value, it has to exit the loop before the pre-determined limit."
Code:
Sub Exit_Loop() Dim K As Long For K = 1 To 10 If Cells(K, 1).Value = "" Then Cells(K, 1).Value = K Else Exit For End If Next K End Sub
Look at these lines of code:
If Cells(K, 1).Value = "" Then
Cells(K, 1).Value = K
Else
Exit For
End If
It says If Cells(K, 1). Value = “looping cell is equal to nothing continue the loop of inserting serial numbers from 1 to 10.
The last part of the loop says:
Else
Exit For
If the above condition is not TRUE, then the “Exit For” loop.
Now run the code. It will insert serial numbers until the A7 cell.

The above code immediately exited the loop without saying anything; how do we know it has exited the loop.
To clear this ambiguity, we need to put one simple VBA message box below.
Code:
Sub Exit_Loop() Dim K As Long For K = 1 To 10 If Cells(K, 1).Value = "" Then Cells(K, 1).Value = K Else MsgBox "We got non empty cell, in cell " & Cells(K, 1).Address & vbNewLine & "We are exiting the loop" Exit For End If Next K End Sub
When looping through the cell, if it finds any non-empty cell, it will display the message saying, "We got non empty cell, in cell A8. We are exiting the loop".
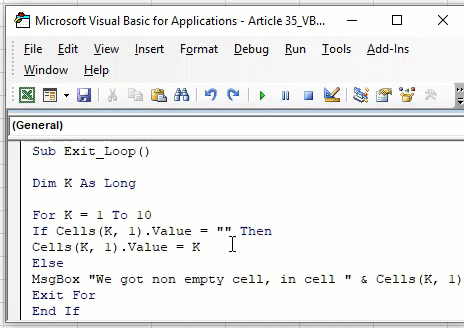
It will also inform the user of the loop's exit with a cell address. We can check the cell address returned in the message box if we enter any value by mistake.
#2 - Break Do Until Loop
Like how we have exited for Next Loop, we can also exit the "Do Until" loop. For example, look at the below code.
Code:
Sub Exit_DoUntil_Loop() Dim K As Long K = 1 Do Until K = 11 Cells(K, 1).Value = K K = K + 1 Loop End Sub
This code also performs the task of inserting serial numbers. For example, if we wish to exit the loop when the variable "k" value becomes 6, we need to enter the criteria as IF k = 6 and then exit the loop.
Code:
Sub Exit_DoUntil_Loop() Dim K As Long K = 1 Do Until K = 11 If K < 6 Then Cells(K, 1).Value = K Else Exit Do End If K = K + 1 Loop End Sub
It will run the loop until the variable value becomes 6. After that, it will exit the loop. If you wish to show the message to the user, you can add the message box.
Code:
Sub Exit_DoUntil_Loop() Dim K As Long K = 1 Do Until K = 11 If K < 6 Then Cells(K, 1).Value = K Else MsgBox "We are exiting the loop because k value is >5" Exit Do End If K = K + 1 Loop End Sub
This will show the message below.

Like this, based on the criteria given, we can exit the loop if the criteria are TRUE. Else, we can continue the loop.

