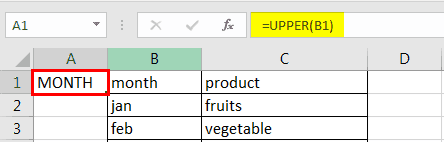Download FREE Uppercase Excel Template and Follow Along!
Uppercase Excel Template.xlsx
Table Of Contents
How to Change Lowercase to Uppercase in excel? (10 Easy Steps)
- Select the text data you want to convert in the upper case in Excel. You can choose at least one text cell to convert it.

- Insert the tab on the left side of the column (left to the "month" column) and use the adjacent column for data in the right column:

- Enter the formula in both columns to change the text cases: =UPPER(text). This Excel formula is used where you want the text in uppercase only.

- Use cell number in place of text in a column, which means that for which text you want the upper case.

- Press the "Enter" key. You will get the B2 cell text in the upper case. It means that you have correctly made use of your formula.

- Drag the formula in all the rows. You will get the result with all the text versions in upper case only or copy the formula from the first cell to all the cells in a column.

- Once the data is in uppercase, copy it and paste it into the original column to remove the duplicate column you created while using the formula.
- Select the column in which you have entered the formula and copy the column of the data.

- Right-click the data and click on the "Values" icon under "Paste Options" in the dialog box menu.

- Paste the value in the original column. Then, delete the duplicate column in which you had to enter the formula to change the text case.

Now, you will see the values with all uppercase text in your data.
Advantages
- Uppercase in Excel is a very simple formula to use.
- It is worked in formulas that are intended to achieve explicit tasks.
- It does not affect the other data in the Excel workbook.
- It is easy using this function in huge data as well.
- Uppercase in Excel is very beneficial when you use the name of the person in your Excel workbooks.
- Using the Excel uppercase function in the workbook helps organize and make the data presentable.
- It helps to give an upper-case version of a given text in the Excel sheet if you use the upper-case formula punctuation, and numerical values are not affected.
Disadvantages
- The Excel uppercase function is not built-in in the Excel ribbon toolbar.
- We must copy and paste the data from one column to another to use this function.
- There is no shortcut key in Excel to use this function.
Things to Remember
- When copying the formula cells, we must always paste it in value format only. Otherwise, all the data will be mismatched, giving the wrong result.
- We must always add the temporary or duplicate column in your sheet to use this formula because it will help to paste the values in the original column.
- Do not forget to delete the duplicate column from the data.
- There is no shortcut key to use this function in the Excel workbook.
- While inserting the duplicate column, we have two options. First, we can delete or hide the column from the Excel workbook.
- When we have imported some text data or copied the data in the Excel worksheet, occasionally, the words have incorrect capitalization or case. E.g., all the text cases are in lower case, which shows that data is not in the correct case. Therefore, it results in a bad presentation of the data.