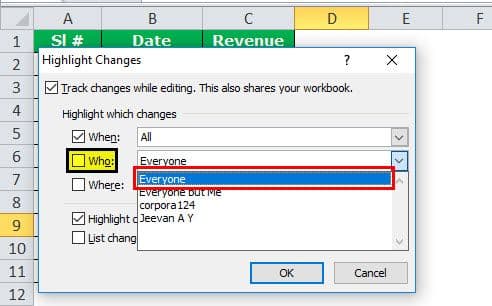Table Of Contents
How to Track Changes in Excel? (Step by Step)
Tracking Excel changes is a technique used to highlight changes done by any user in an excel shared workbook. For example, it highlights the cell changed into a different color. This option can be enabled when we share a workbook and is available in the "Changes" section of the "Review" tab. It gives us certain options, such as when to highlight changes and whether to reflect them on the screen.
Before we head into the topic of track changes in Excel, firstly, we need to know exactly where the option to use it is. Then, follow the below steps to find that option.
Go to the "Review" tab.

Now, in this tab, go to the "Track Changes" option, which is there under the "Changes" section.

Work With Track Changes Option in Excel
Now, we will see how exactly Excel tracks the changes we made in Excel. Consider the below data for this example.

Now, before making any changes, enable the track changes option. Then, follow these steps to find the track changes option step.

From the above image, select the Highlight Changes option. Once this option is selected below, the dialog box will open.

Now, check the box Track Changes while editing. This also shares your workbook. Once this button is checked, it will enable all the below options.

Now, we have multiple options: When, Who, and Where. Before we go to the next step, let us understand these options.
When: This option includes multiple other options as well: “Whether you want to track since you last saved,” “All,” “Not yet reviewed,” and “Since date” option.

Who: This option has a couple of options. One is “Everyone” and “Everyone but Me.”

Where: This is where you need to track changes in excel. If you want to track the whole sheet, do not check the "Where" box, or you can specify the range.

Now, click on the "OK" button. Excel will ask your permission to save the workbook. Click on "OK" to save it.

Now, make anyone change to one of the cells within this range. For example, we must change the cell C6 value from 2,208 to 1,800. Track changes automatically inserted the comment for me.

Look how the track changes option has done the trick for me. It included the name, the date we made the changes, the time, and the cell we changed. It also mentions the previous value along with the new values.
How to make the List of Track Changes in a separate sheet
We have learned how we can track our changes. We can record all those changes in the separate sheet itself. We think that is the coolest option you will ever get. Follow the below steps to explore this option.
- Step 1: Again, click on the "Highlight Changes" option and select the option List changes on a new sheet.

- Step 2: Click on the "OK" button. It would instantly create a new sheet named History.

- Step 3: You can see this sheet. This sheet is read-only. If you save the workbook, then this sheet will disappear.
Validate Changes and Accept or Reject
At any given time, the admin can accept or reject changes. When the users make changes, review those changes. Again, you can either accept or reject the changes.
Follow the below steps to explore this option.
- Step 1: Click the "Track Changes" dropdown and select the Accept / Reject Changes option.

- Step 2: Click the " Select Changes to Accept or Reject" option. It will open up the below dialog box.

- Step 3: You can explore the options under each section to accept or reject the changes. Click on the "OK" button, which will open up the box below. It will show the changes one by one.

- Step 4: If the changes are ok, go ahead, click on "Accept," or click on the "Reject" option. If you want to accept once and for all, click "Accept All." If you wish to reject it once and for all, click "Reject All."
How to Disable this?
We can disable this option anytime by unchecking Track Changes while editing. This also shares your workbook. Once this box is unchecked, the "Track Changes" option stops tracking the changes.

Track Changes vs. Normal Comments
Now, we will see the major differences between Track Changes and Normal Comments.
| Track Changes | Normal Comments |
|---|---|
| Track changes comments are auto-inserted by Excel. No need for manually typing. | Unlike track change comments, these types of comments are not auto-inserted. |
| We can extract all the comments on a separate sheet. | We cannot extract comments unless we use VBA coding. |
| Easy and super-fast. | Tedious and time-consuming |