Table Of Contents
Excel Toolbar
Excel toolbar (also called Quick Access Toolbar) is presented to access various commands to perform the operations. In addition, it is presented with an option to add or delete commands to it to access them quickly.
- Quick Access Toolbar is universal, and access is possible on any tab like "Home," "Insert," "Review," "References," etc. It is independent of the tab that we are working on simultaneously.
- It contains the various options used frequently to enhance the speed of working in Excel sheets.
- Along with the Quick Access Toolbar, another toolbar such as the "Formula Bar," "Headings," and Gridlines in excel under the "Show" or "Hide" group of the "View" tab simply selecting and deselecting the checkmark shows or hides this toolbar.
- "Format" toolbar, "Drawing" toolbar, "Chart" toolbar, and "Standard" toolbar presented in the earlier version of Excel 2003 are modified into the "Home" tab and "Insert" tab in the later versions of Excel 2007 and more.
- The “Customize Quick Access Toolbar” option is available to access the full toolbars list.
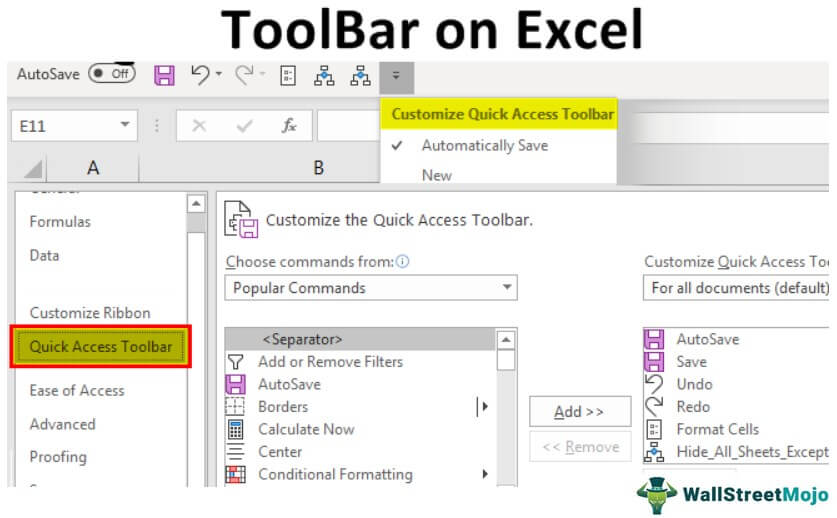
How to Use the toolbar in Excel?
- The toolbar in Excel is used for various purposes. However, few major activities are performed on the Quick Access Toolbar on different versions of Excel.
- In the 2007 version, only three activities shift the toolbar's location, including adding extra features or frequently used commands. In addition, deleting an element from the toolbar is possible whenever we do not want to.
- In higher versions than in 2007, the Quick Access Toolbar is used in many ways, along with adding and removing commands. These include adding commands not presented on the toolbar, modifying commands order, moving the toolbar below or above the ribbon, grouping two or more commands, exporting and importing the toolbar, customizing utilizing the "Options" command, and resetting the default settings.
- Frequent commands like "Save," "Open," "Redo," "New," "Undo," "Email," "Quick Print," and print preview in excel are easily added to the toolbar.
- We can select the commands not listed in the toolbar from the three categories, including "Popular Commands," "All Commands," and "Commands Not Listed" on the ribbon.
Examples to Understand Quick Access Excel Toolbar
Below are examples of the Excel toolbar.
1 - Adding Features to the Toolbar
Adding features or commands to the Quick Access Toolbar is essential. It is done in three ways:
- Adding commands located on the ribbon
- Adding features through the "More Commands" option
- Adding the elements presented on the different tabs directly to the toolbar
Method 1
We can add "New," "Open," "Save," "Email," "Quick Print," and redo in excel features to the toolbar. For that, select the "Customize Quick Access Toolbar" button and click on the command you want to add to the toolbar.
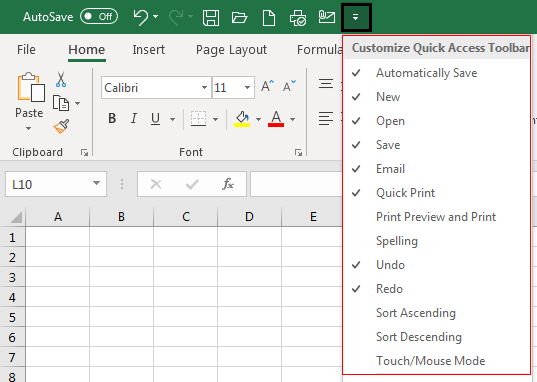
In the above figure, we can see the tick-marked option present in the toolbar.
Method 2
In this, a user must select the "Customize Quick Access Toolbar" in Excel and select the "More Commands" option to add the commands.

As shown in the below figure of the customize window, the user must select the commands and click on the "Add" option to add the feature to the toolbar. Added features are displayed on the excel ribbon for accessing easily.
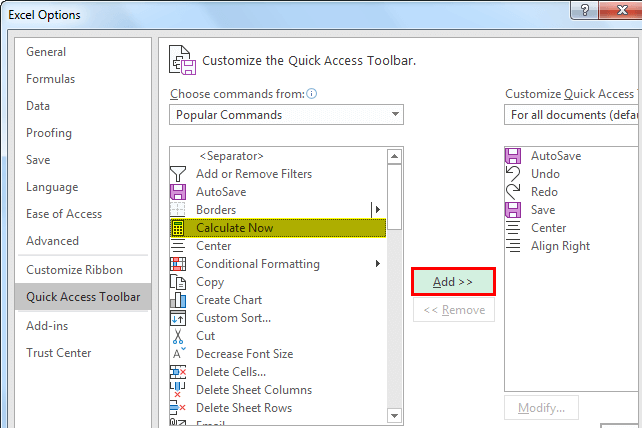
Method 3
The user has to right-click on the feature presented on the ribbon and choose “Add to Quick Access Toolbar.”
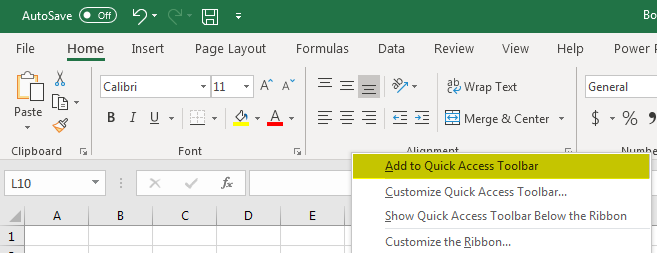
As shown in the figure, center and right alignment commands are added to the toolbar utilizing this option.
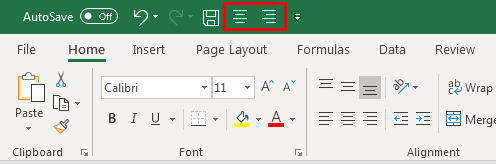
#2 - Deleting Features from the Toolbar
To remove commands,
- Go to "More Commands."

- Select the command that wants to be removed under the "Customize Quick Access Toolbar" option.
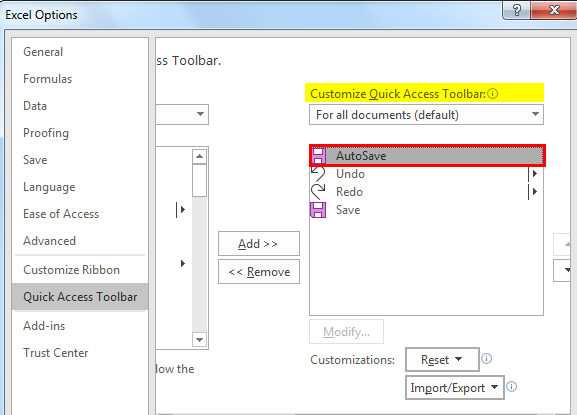
- Then, click on the "Remove" button to remove the selected command.
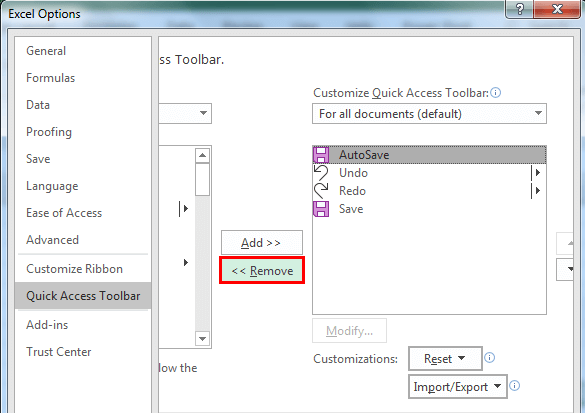
We can also do it by selecting "Excel Options" by clicking on the Microsoft office button on the top left corner of the window and then going to the "Customize" tab.
#3 - Moving the Toolbar on the Ribbon
If a user wants to shift the toolbar to another location, it is done in a few steps. First, the toolbar can be presented below or above the ribbon.
To present the toolbar below the ribbon:
- Click on the "Customize Quick Access Toolbar" button.
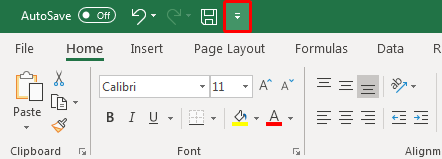
- Select the options shown below the ribbon.
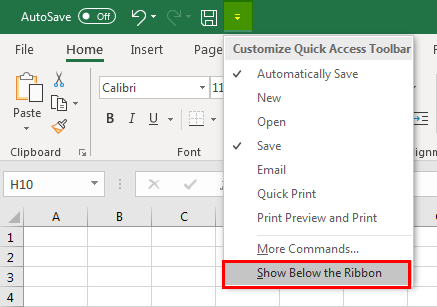

#4 - Modifying the Sequence of Commands and Resetting to Default Settings.

The up and down buttons on the "Customize Quick Access Toolbar" present the option in the order per user. Users can discard the changes by clicking on the "Reset" option to get the default settings.
#5 - Customize Excel Toolbar
Customizing the Excel toolbar is done to add, remove, reset, change the toolbar's location, modify, and alter the order of the features at a time.
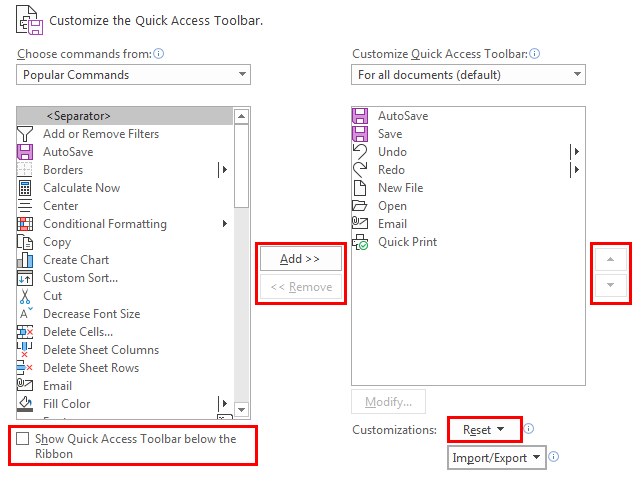
All operations are performed quickly on the toolbar using the customization option.
#6 - Exporting and Importing of Quick Access Toolbar
Exporting and importing features are presented in the latest versions of Excel to have the same settings for files used by another computer. To do this,
- Go to "File" and select "Options."
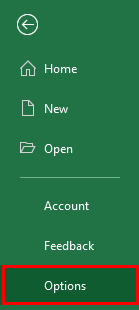
- Then go to a "Quick Access Toolbar."
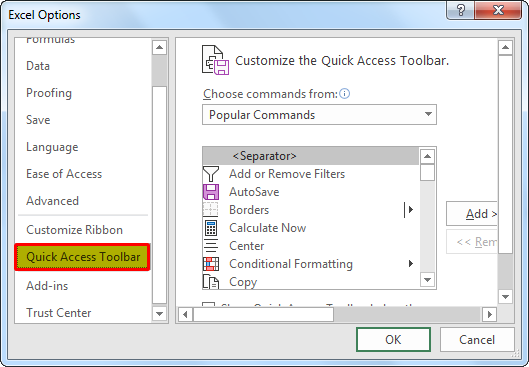
- Choose the "Import/Export" option to export customized settings.
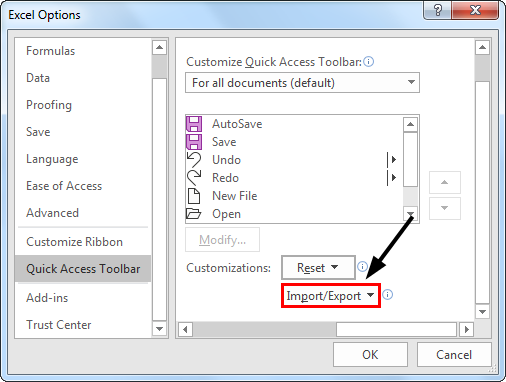
Use the same steps to import customization.
Things to Remember
- The Quick Access Toolbar does not have a feature of displaying multiple lines.
- It is hard to enhance the size of the buttons to correspond to the commands. It is done only by changing the resolution of the screen.
- Another way to add commands to the toolbar is that right-clicking on the ribbon facilitates the option.
- Contents of several commands such as styles, indent, and spacing are not added to the toolbar but are represented in the form of buttons.
- Keyboard shortcuts are also applied to the commands presented on the toolbar. For example, pressing the "ALT" key displays the shortcut numbers to utilize the commands more effectively by reducing the time.
Recommended Articles
This article is a guide to Toolbar on Excel. Here, we discuss how to add, delete, and modify features on the toolbar and how to customize the Excel toolbar. You can learn more about Excel from the following articles: -

