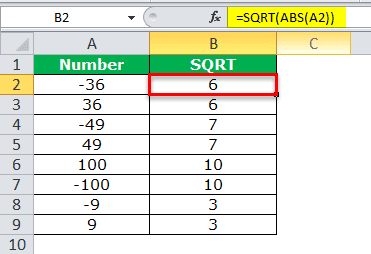Table Of Contents
What Is Square Root Formula In Excel (SQRT)?
When we multiply the number with the same number, we get the square of the number. The Square Root in Excel is a built-in MATH & TRIG function used to calculate the number’s Square Root or the multiplied numeric value, which can be done by entering the function directly or entering from the “Formulas” tab.
For example, the Square Root of the number 25 in cell A1is 5, as shown below in cell B1.
- If we multiply the number 5 by 5, as 5 * 5, we will get a value of 25.
- We can also write the equation as 52.

Key Takeaways
- The Square Root in Excel helps users find the numeric value that was multiplied twice to get its squared value.
- It is a brainer function. With manual calculation, we need some calculators to do the task. But in Excel, it is just a supply of the number to the formula SQRT.
- We can use many methods to find the SQRT as we saw to enter directly in the worksheet as an equation, or insert the formula. We also have the VBA method, as we learnt in FAQ 2.
- We can use some functions like ABS(), POWER(), etc., too, to find the SQRT of a number.
Negative Square Root In Excel
Square Root works for negative numbers as well.
Let us consider an example to see if the Square Root of 36 is either 6 or -6.
- If the number -6 is squared, we will get a positive number of 36, i.e., -6 * -6 = +36.
As per the mathematics rule, we will get a positive number if we multiply the negative sign with the negative sign.
- And, of course, 6 * 6 = 36 as well.
Syntax Of Square Root In Excel
The syntax of the Square Root Formula is,

The argument of the Square Root Formula is,
- number: It is the only mandatory parameter of the SQRT function. It is the numeric value we are trying to find the Square Root value.
How To Calculate Square Root (SQRT) In Excel?
In Excel, we can calculate the Square Root not only by using the Square Root but also in several other ways, namely:
- Manual Method: To use this function, we need to type the keyword =SQRT, and press the “tab” button, which will pop up the SQRT function, and it takes a single argument.
- Function Method: We can insert the function from the “Function Library” of the “Formulas” tab.
Examples
In Excel, we can calculate the square root not only by using the square root but also in several other ways.
Example #1
We have a list of numbers shown below.

The steps to find the Square Root Value are,
- Copy these numbers to Excel.

- Open the formula in the B2 cell.

- In this case, select the required cell, i.e., A2.

- Now, drag and drop the formula to the remaining cells.

Example #2
In this article’s earlier section, we mentioned that the Square Root in the Excel formula could work only for positive numbers. If we supply the negative number, we will get #NUM! error.

But we can apply another formula with the SQRT function to get this done. Now, look at the below negative numbers.

We have applied the SQRT Excel function, and we got #NUM! errors due to negative numbers.
To solve this issue, first, we need to convert all the negative numbers into positive ones. So, we will use the ABS function, which can return the absolute value of a negative number. We do not need to apply this formula separately. Instead, we can nest this formula inside the SQRT function itself.

Firstly, the ABS function will convert the negative number to a positive number. Then, the SQRT Excel function will work properly because of the positive number supplied by the ABS function.
Example #3
We have learned how to calculate the Square Root number in the Excel formula. But we can find the square of the number too.
Now, look at the numbers below.

If we multiply 6 with 6, we will get 36. As a result, i.e., the Square Root of the number 36 is 6. But we do not have any special formula to calculate the square value. But still, we can do this, which is the power of Excel.

By using an exponential symbol, we can solve this problem.
Important Things To Note
- The SQRT function can accept only numbers. If you supply anything other than the numerical value, we will get #VALUE! error.
- The SQRT function accepts only positive numbers. If you supply negative numbers, it will return the result as #NUM! error.
- We use the key “ALT+251” to insert the Square Root symbol.