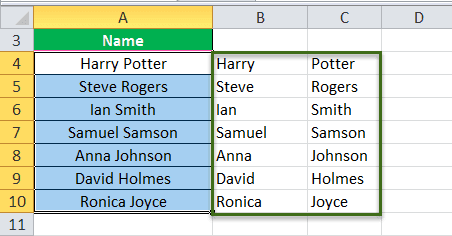Table Of Contents
How to Split a Cell in Excel?
Let us consider some examples to understand the splitting of cells with the help of the text to columns wizard.
Example #1–Split by “Delimited” Option
The following table shows the full names of seven people. We want to split the first and the last name into separate columns. Use the “delimited” option of the text to columns wizard.

The steps to split cells in excel with the help of the delimiter character are listed as follows:
- Select the cell range A3:A10, which is to be split. The same is shown in the following image.

- In the Data tab, click the “text to columns” option under the “data tools” group.

- The “convert text to columns wizard” dialog box appears, as shown in the following image.

- Choose the “delimited” option, which is selected by default. This option helps separate the data strings based on a particular delimiter character. Click “next.”

- Under “delimiters,” select the checkbox for space. Deselect the other delimiters (if selected), as shown in the following image. Click “next.”

- Under “destination,” specify the cell in which the output is required. Enter “$B$4” and click “finish.”
Note: If you proceed with the default cell address under “destination,” the output will replace the original dataset. To retain the initial data as is, select a cell to its right as the “destination.”
- The output is shown in the following image. The names of column A have been split into the first name (column B) and the last name (column C).
Note: The results of the “text to columns” property are static. This means that any change made to the source data is not reflected in the results. Hence, to include the changes, the whole process has to be repeated.
Example #2–Split by “Fixed Width” Option
The following list shows the date and time of specific days. We want to split the date and time into separate columns. Use the “fixed width” option of the text to columns wizard.

Step 1: Select the range A16:A20, as shown in the following image. In the Data tab, click “text to columns” under the “data tools” group.

Step 2: The “convert text to columns wizard” dialog box appears. Select the option “fixed width,” as shown in the following image. Click “next.”

Step 3: Under “data preview,” place a break line (on the text) at the position where splitting is to be carried out.
Since we want to split the date and time, we insert the break line between these two data strings. Click “next.”
Note: To remove the break line, double-click on it.

Step 4: Under “column data format,” select date, as shown in the following image. In “destination,” enter the cell address where the results are required. Click “finish.”

Step 5: The output is shown in the following image. The data strings of column A have been split into the dates (column B) and the time (column C).