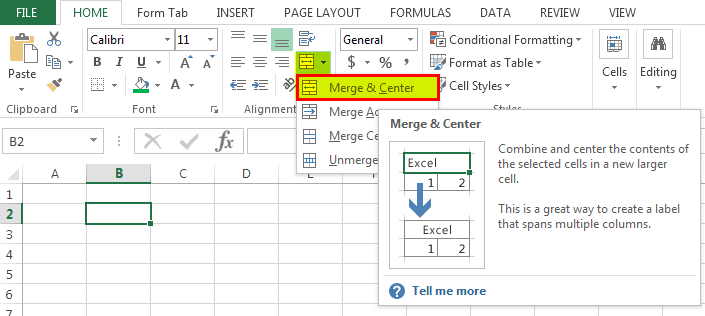Table Of Contents
What Is Shortcut Key To Merge Cells In Excel?
Shortcut to merge cells in Excel is most widely used in data formatting for better layout or appearance. We can merge cells through “Controls” in the “Alignment” tab dialog box under the “Home” tab toolbar.
For example, consider the below table showing marks obtained in 3 different subjects in semester 1. We can see data in cell A1 is showing representing column A.

Now, we need to merge cells A1 and B1 to organize the table effectively.

Simply select A1 and B1 and click on Merge & Center option to merge the cells.
Key Takeaways
- Merge cells in Excel is used to merge two or more cells, rows or columns.
- The shortcut keys to merge cells in excel are ALT H+M+M
- We can also merge cells using Merge & Center option under Alignment group.
- Also, we can organize multiple sections under one heading.
- It is used most commonly when big title of tabular datasets is to be centered over the top in a particular section of a spreadsheet.
- The shortcut keys to unmerge cells in Excel is ALT H+M+U.
Top 4 Types Of Merge Cell Options In Excel (With Shortcuts And Examples)
Merge Cells: It is the art of combining multiple cells of rows or columns into a single cell or columns to a single cell.
Various types of Merge options with Shortcut keys to merge cells in excel are as follows:
- Merge Cells (Excel Shortcut key - ALT H+M+M)
- Merge & Center (Excel Shortcut key - ALT H+M+C)
- Merge Across (Excel Shortcut key - ALT H+M+A)
- Unmerge Cells (Excel Shortcut key - ALT H+M+U)
#1 – Merge Cells (Excel Shortcut)
It merges the range into a single cell, but the position of text in cell content is not centered.
Use the excel shortcut – Merge Cells (ALT H+M+M)

For Example

#2 – Merge & Center (Excel Shortcut)
It merges the range of cells into one cell, and the position of text in cell content is centered here. i.e., a position of text horizontally centers the content.
- Note: It will keep only the left column of data and delete the data from other columns.
- Use the Excel shortcut key – Merge & Center (ALT H+M+C).

For Example

#3 – Merge Across (Excel Shortcut)
It will combine each row in the selected range across the columns in the range. However, it will not merge the data into one cell.
- Note: only the left column of data will be kept, and the data of other columns will be deleted.
- Use the excel shortcut key – Merge Across (ALT H+M+A)

For Example

#4 – Unmerge Cells (Excel Shortcut)
It reverses the merge option where it returns the merged cell to a range of individual cells (unmerged) when you are working on a dataset. If you have mistakenly merged some of the cells, then this option is helpful to unmerge them.
Use the excel shortcut key – Unmerge Cells (ALT H+M+U)

For Example

Important Note:
All the merge options can only merge the cells, but not the text present within these cells.
For Example, In the below-mentioned example, suppose we try to merge the texts of cells A2 and B2; a popup appears asking you, “Merging cells only keeps the upper-left value, and discards other values.” It means it will keep the text from the leftmost cell (A2 in this case) and remove the text from another cell (cell B2).

If you click “OK,” only the content or text of cell A2 appears in the merged cells. The text of B2 cells disappears (Note: It may warn you before this happens, with a popup window).
Important Things To Note
- With the merge option, your spreadsheet looks visually presentable and highly organized.
- There is also an alternative to merging cells in Excel. We can select the data we want to combine, right-click, and choose the “Format” option. The “Format Cells” window appears, and at last select “Center Across Selection” in the “Text alignment” section.