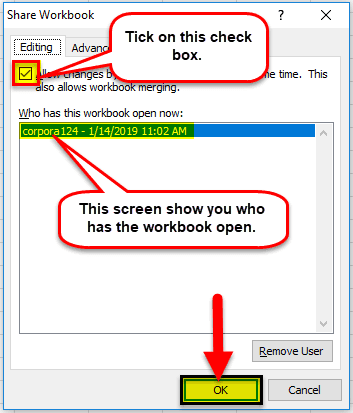Table Of Contents
Key Takeaways
- The Share an Excel Workbook is an effective way to work simultaneously on a single workbook, by different users, from different machines, places, etc.
- It avoids saving multiple worksheets data, and then merging them, which in turn, saves time.
- We must ensure to protect the workbook, using a password, so that the admin can have complete control to track the changes by users, which helps reduce errors.
- We can have control to add or remove users or accept or reject changes at any given time using the shared workbook.
Highlight The Changes Done On Excel By Other Users
We can also highlight the changes which other users have made.
The steps to highlight the changes to keep track of the work are,
- Step 1: Go to the REVIEW tab, and click the Track Changes option in Excel under the Changes section, as shown below.

- Step 2: When we click the “Track Changes” drop-down option, we get options, as shown below. Click on “Highlight Changes…”.

- Step 3: The “Highlight Changes” dialog box opens. Here, click OK, as shown below.

- Step 4: Now, click the “Protect Shared Workbook” option under the “Changes” section, as shown below.

- Step 5: It will open a dialog box. Tick on the checkbox, and click OK, as shown in the below screenshot.

- Step 6: Now, Excel will show the changes done by the users. The sheet automatically highlights the changes wherever we do, as shown in the screenshot below.

How To Accept/Reject The Changes Done By Other Users?
The steps to accept/reject the changes done by other users if those changes are not according to our requirements are,
- Step 1: Go to the REVIEW tab, click on the Track Changes in excel under the Changes section, and select the Accept/Reject Changes option from the list, as shown below.

- Step 2: A dialog box will appear, click OK, as shown in the below screenshot.

- Step 3: Then, another dialog box will appear. It will show you all the changes one by one, as shown below. It will also highlight the cell in the spreadsheet where the changes are made.

- Step 4: Click the Accept button to accept the changes or the Reject button to reject the changes.
Important Things To Note
- After sharing the workbook, when one or more users edit the same workbook simultaneously, some edits can affect the same cells too.
- If we have left the worksheet untouched for a while, maybe an hour or so, first refresh it or wait till it gets refreshed on its own, so we do not miss the saved changes, or overwrite anything.