Table Of Contents
What Is Regression Analysis In Excel?
Regression Analysis in Excel defines relationships between two or more variables in a data set. In statistics, regression is done by some complex formulas. However, we have Excel tools to perform Regression Analysis.
For Example, to calculate the Regression Analysis in Excel for the input X and Y range, select the "Data" tab - go to the "Analysis" group - click the “Data Analysis” option, and when the "Data Analysis" window pops-up, select the “Regression” option, and click "OK", as shown in the image below.
Then, we will get the calculated Excel Regression analysis.
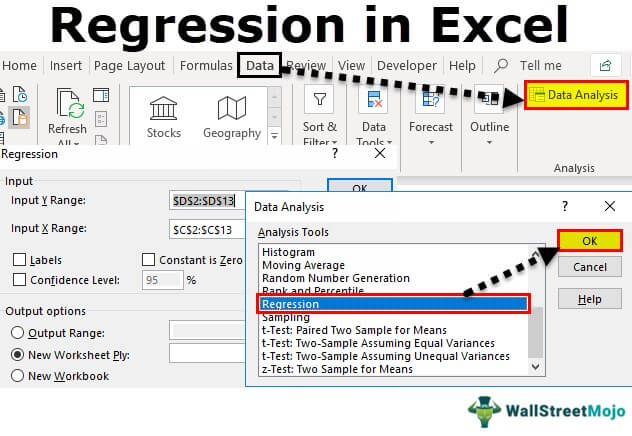
key Takeaways
- Regression Analysis in Excel is used to see if there is a statistically significant relationship between two sets of variables.
- We can calculate the value of the dependent variable based on the values of one or more independent variables. If the independent variable is modified, then we can see its impact on the dependent variables.
- We will get incorrect results if we choose to predict any value outside the given range.
- To run the Regression Analysis,we must first enable the “Analysis ToolPak”. Then click the Regression option from the Excel Add-ins from the Data Analysis option in the Data tab.
How To Run Regression Analysis Tool In Excel?
- We must enable the Analysis ToolPak Add-in.
- In Excel, click the “File” tab on the ribbon, and click the “Options”, once the file tab opens the below list.
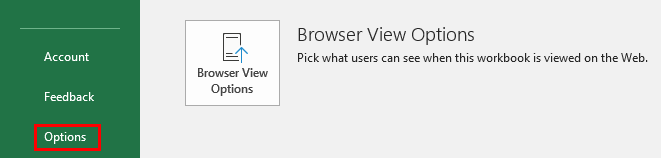
- On clicking “Options,” select “Add-ins” on the left side. Excel Add-ins are chosen in the “View and manage Microsoft Add-ins” and “Manage” boxes. Then, click “Go.”
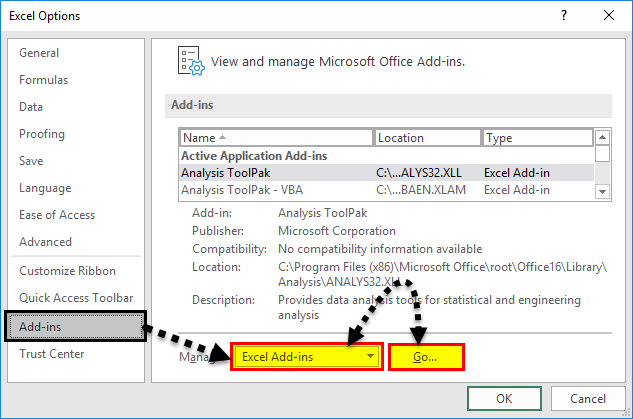
- In the Add-in dialog box, click on Analysis ToolPak, and click OK:
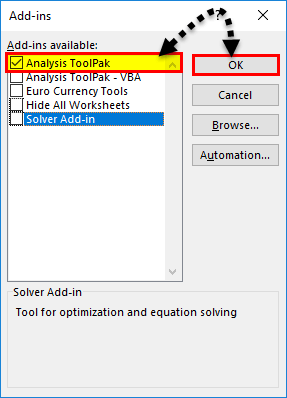
It will add the “Data Analysis” tools on the right-hand side to the Excel ribbon’s “Data” tab.
How To Use Regression Analysis Tool In Excel?
We can use the data for Regression Analysis in Excel, once the Analysis Toolpak is added and enabled in the Excel workbook.
We will see, with an example, how to use Regression Analysis in Excel.
#Example
Consider the umbrellas sold data, with the months and rainfall, given in the image below.

The steps to perform the Regression Analysis in Excel are as follows:
- Step 1: On the Data tab in the Excel ribbon, click the Data Analysis

- Step 2: Click the “Regression” option, and click “OK” to enable the function.
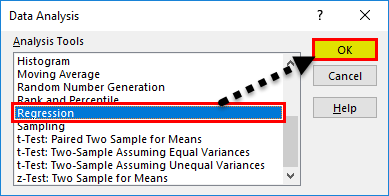
- Step 3: On clicking the “Regression” dialog box, we must arrange the accompanying settings:
- For the dependent variable, select the “Input Y Range”, which denotes the dependent data. Here, in the below-given screenshot, we have selected the range from $D$2:$D$13.
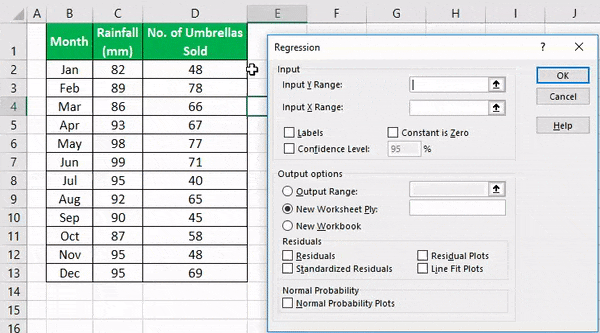
- Select the “Input X Range,” which denotes the independent data for the independent variable. Here, in the below-given screenshot, we have selected the range from $C$2:$C$13.
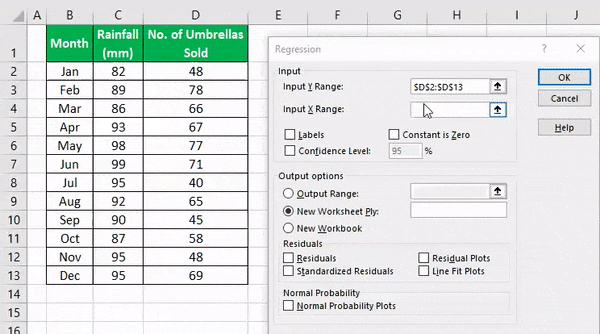
- Step 4: Click “OK” and analyze the data accordingly.
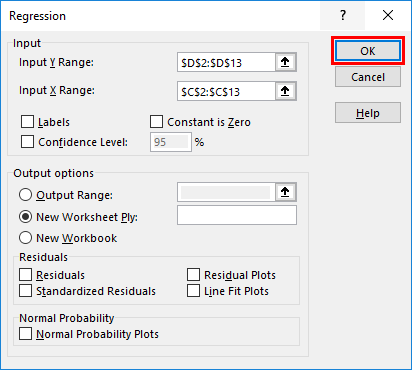
When you run the Regression Analysis in Excel, we will get the following output.

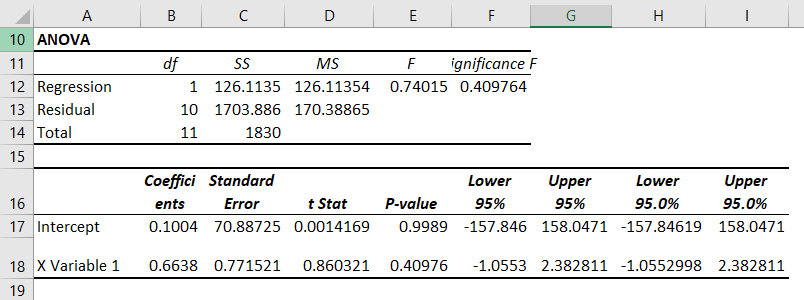
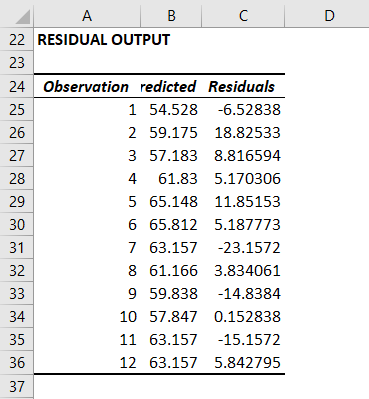
You can also make a scatter plot in excel of these residuals.
How To Create Regression Chart In Excel?
We will consider an example to create the Regression Chart In Excel.
The steps to Create Regression Chart in Excel are,
- Step 1: Select the data as given in the below screenshot.

- Step 2: Tap on the “Insert” tab. In the “Charts” gathering, tap the “Scatter” diagram or some other as a required symbol. Select the chart which suits the information.

- Step 3: We can modify the chart when required and fill in the hues and lines of your decision. For instance, we can pick alternate shading and utilize a strong line of a dashed line. We can customize the graph as we want to customize it.
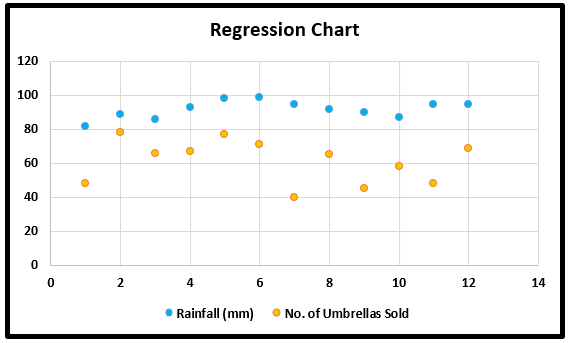
Regression Analysis Using Excel Formula
We can calculate the Regression Using Excel Formula “y = bx + a”
where,
- x – independent variable
- y – dependent variable
- a – y-intercept
- b – a slope of the regression line.
The steps to calculate the Regression Using Excel Formula are,
- First, in a dataset, ensure we have all the values for the variables in the formula.
- Next, in an empty cell, calculate the formula “y = bx + a” with the values.
- Finally, when we press “Enter”, we get the output.
Once we get the output, we can plot the Regression Graph as we learned in the previous section, but this time including the output value cell too.
Important Things To Note
- We must always check the dependent and independent values to get an accurate output.
- When we test a huge number of data, we can thoroughly rank them based on their validation period statistics.
- Choose the data carefully to avoid any kind of error in excel analysis.
- We can optionally check any of the boxes at the bottom of the screen, although none of these is necessary to obtain the line best-fit formula.
- Start practicing with small data to understand the better analysis and run the Regression Analysis tool in Excel easily.


