Table Of Contents
Shortcut for Redo in Excel
Mistakes are quite common in Excel. So to rectify this, we have an option called "Undo" by using Ctrl + Z. In many cases, we may undo an action, but later we may recognize that that was not a mistake. So, we must go back to the original point before undoing the action. Therefore, canceling the undo action is called "Redo" in Excel.
Table of contents
To redo the undone action in Excel, we have a shortcut key, "Ctrl + Y."

We all know that to correct the mistakes in software, there is a shortcut key, "Ctrl + Z," which undoes our error.
Mistakes are common while working but having to undo them is possible in Excel. Recently, we have seen a slogan on auto-rickshaws saying, "Do not make mistakes in life because life does not have "Ctrl + Z." This is what we need to keep in mind in our practical life.
Let us return to the article topic, "Excel Shortcut Redo." This article will show you the opposite of "Ctrl + Z" to redo the action in Excel.
We do not know whether you have noticed it or not in the Quick Access Toolbar (QAT), we have icons for both “UNDO” & “REDO.”
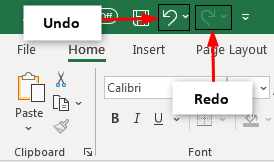
We can use this QAT to perform actions, or we can also use shortcut keys to perform these tasks.
If you do not have the above icons on your QAT, follow the below steps to activate them by customizing the toolbar.
Step 1: Go to the "FILE tab" in the ribbon.
Step 2: Click "Options" under "File."
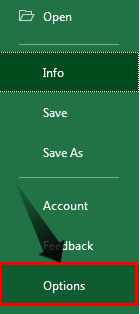
Step 3: The "Excel Options" window will open up. From this, choose "Quick Access Toolbar."

Step 4: Now, choose "Commands Not in the Ribbon" from the dropdown list of "Choose commands from:"
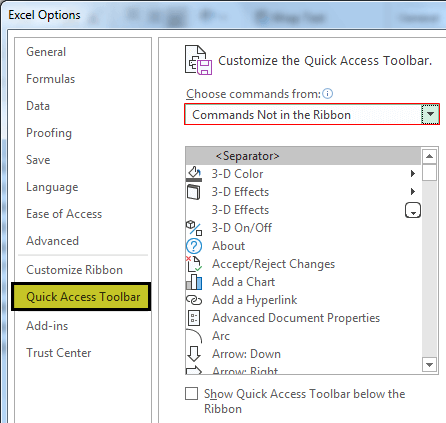
Step 5: Now, we can see commands which are not in the ribbon. Since these things are organized alphabetically, first find the "Redo" option. After selecting the command, click on "Add >>."
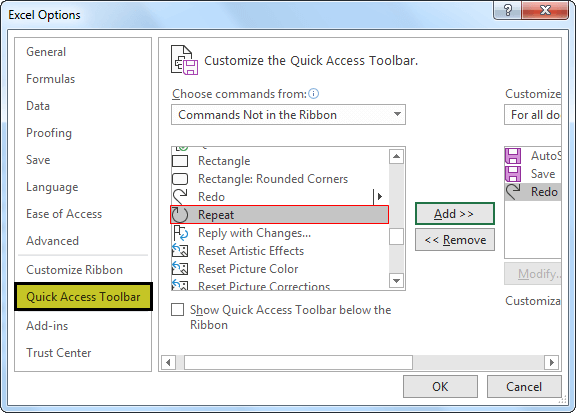
Step 6: Also, do the same for "Undo." After adding the commands, click on "OK."

Step 7: We will have selected commands in the QAT.
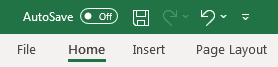
Like this, we can customize the Quick Access Toolbar (QAT).
How to Use the Redo Shortcut in Excel?
The UNDO and REDO options are brothers in Excel. We recognize UNDO as the big brother and REDO as the younger brother because, without REDO, we can perform the UNDO option. But without UNDO, we cannot execute the REDO option.
If nothing is UNDONE in Excel, then there is no need for REDO, so that is why we can perform REDO after UNDO has been implemented.
Below are the shortcut keys for UNDO and REDO in Excel.

Ok, let’s see how we can perform REDO action in excel.
Example
First, we will perform some actions in Excel. Then, using the RANDBETWEEN function, we will insert some numbers in cell A1.
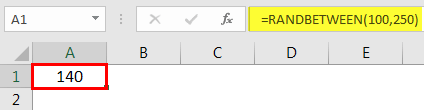
We will copy-paste the above formula to the range of cells from A1 to C10.

So far, two actions have been performed. Now, we will change the font name to "Verdana" and the font size to “10.”
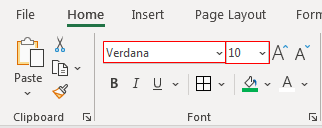
Now, we will change the background color of these cells.
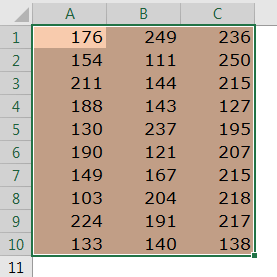
The final action will be, copy, and do paste special as values.
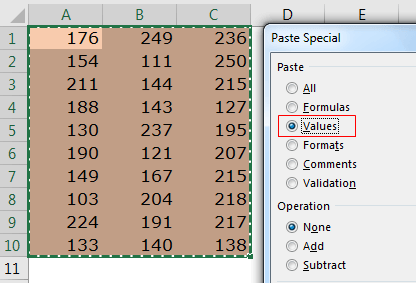
Excel has recorded all the actions we have performed. So, now the data range is without formulas.
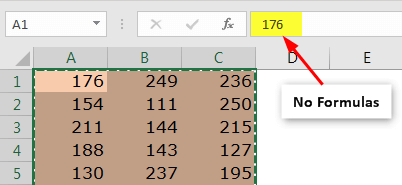
Upon pressing the UNDO key "Ctrl + Z," it will return the previous action, which means we will get back formulas.

Since one action is undone now, we can perform the REDO action of going forward to the paste special values action using the shortcut key "CTRL + Y" or pressing the icon on QAT.
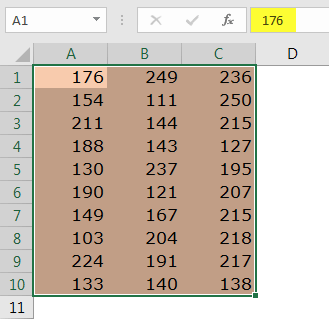
As you can see above, we have only values in place.
We have performed 7 activities. To return to the first step, we may need to type 'Ctrl + Z' 7 times. Instead, we can use the UNDO icon in QAT and see all the actions we have performed here.
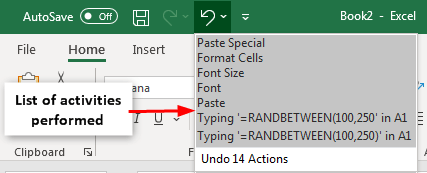
Now, we can go back to the basic first step by clicking on the last action in the UNDO button.
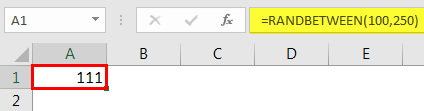
If you press the Ctrl + Y shortcut for a redo, it will return the action of the next step performed after entering the formula.
Like this, we can UNDO or REDO the actions in Excel using simple shortcut keys.
Things to Remember
- To perform REDO, one must have performed UNDO action, so we cannot conduct the REDO option without undoing an activity.
- Using QAT icons, we can return or forward to a specific set of actions.
Recommended Articles
This article is a guide to Redo Shortcut in Excel. Here, we discuss how to use the undo and redo commands, along with step-by-step examples and explanations. You can learn more about Excel from the following articles: -
- Use Degrees Function as Worksheet Function
- Excel Commands
- Shortcut for Format Painter in Excel
- Save As Shortcut in Excel
