Table Of Contents
What Is Page Setup In Excel?
Page Setup in Excel is an option that helps users set the attributes to make sure the printed sheet appears based on the users needs and requirements. Using this option, we can set up and enhance the overall look of the sheet and data.
The shortcut key to page setup in Excel is Alt + G. In the page setup window, we can change the settings.
In this article, let us learn how to use page setup in Excel with detailed steps and examples.
Table of contents
- Page Setup in Excel, as the name suggests helps users set the look of the sheet, required for printing.
- To make the page come on a single page, we need to set up the page. First, we must follow the steps to set up the page in Excel.
- To print the data correctly, we must first set up the print area based on the data size and choose an appropriate orientation style.
- To organize Excel sheets better, we can repeat crucial headers like rows, columns, and data headers across all print sheets. This presents the data consistently, no matter how many pages it spans.
How To Create Page Setup In Excel?
To make the page come on a single page, we need to set up the page. First, we must follow the steps below to set up the page in Excel.
To set up the page, follow the below steps in Excel.
- First, go to the "Page Layout" tab and click on the small arrow mark under the "Page Setup" group.
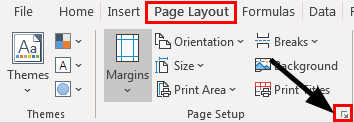
- Once you click on a small arrow mark, it will open up the below dialog box.
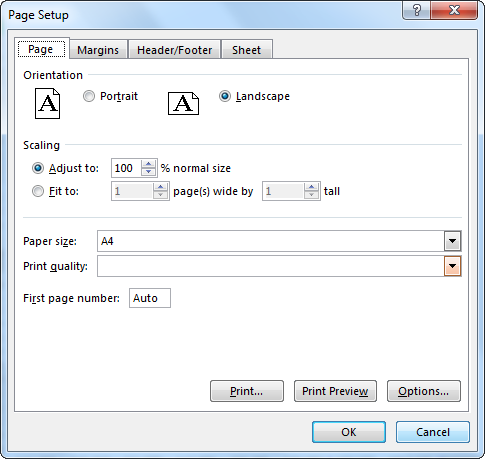
- In the below window, in"Fit to:" write 1 page.
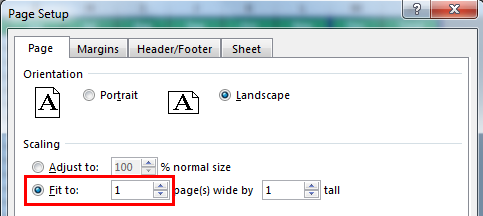
- Click on "Print Preview" in the same window to see the same preview.
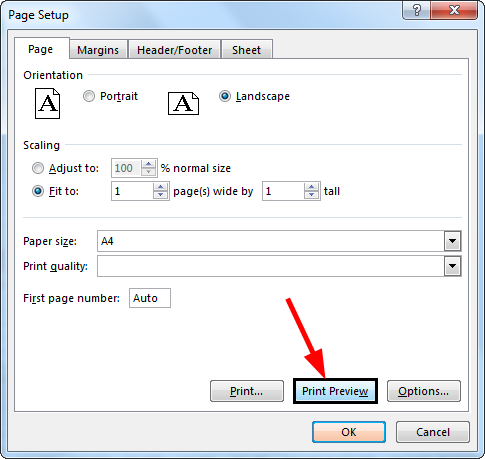
- Now, we can see the print preview.
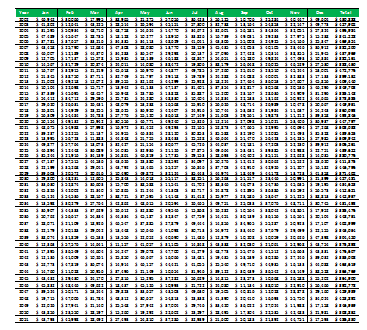
It looks on one page but is not able to read properly. Change the orientation from "Portrait" to "Landscape" in the same print preview window.
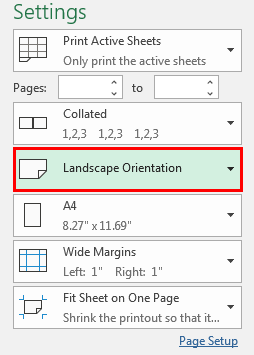
Now, our print preview looks like this.
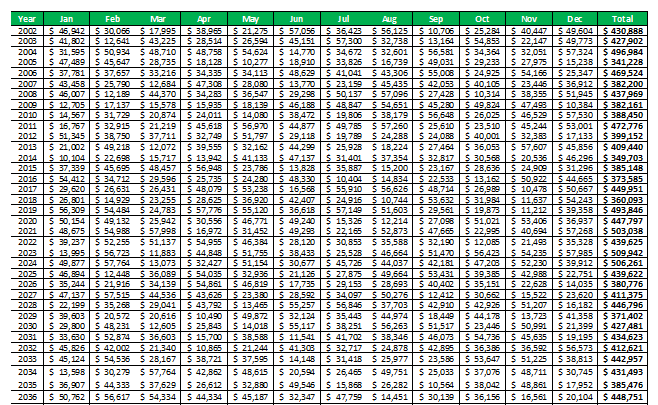
Examples
Below are the steps to change the default page setup in Excel.
Example #1 - How To Change Default Page Setup In Excel?
Step 1: Setup Print Area
Below are the steps to change the default page setup in Excel.
The first thing we need to do while printing is to set the print area. For example, look at the below data in a worksheet.
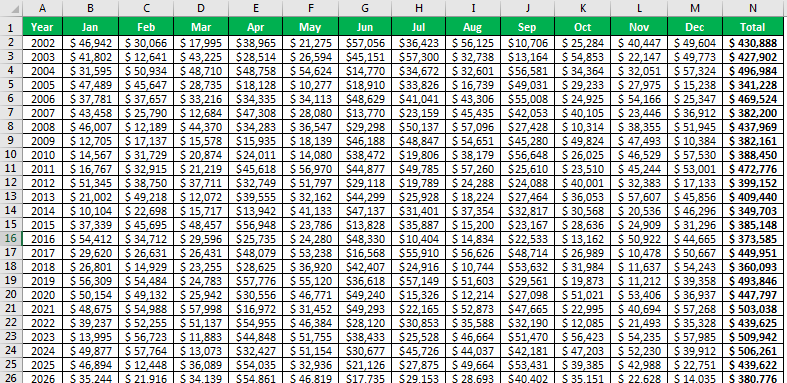
First, select the print area; data range from A1:N32. After selecting the data range, go to PAGE LAYOUT >>> Print Area >>> Set Print Area.
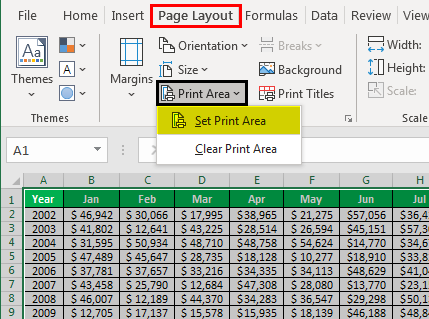
It will set up the print area.
The shortcut key to set up the print area is ALT + P + R + S.
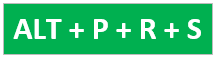
Step #2 - Page Break View
Once the print area is set up, we cannot simply print the data because the data is not in order. For example, we must press Ctrl + P to see the Print preview.
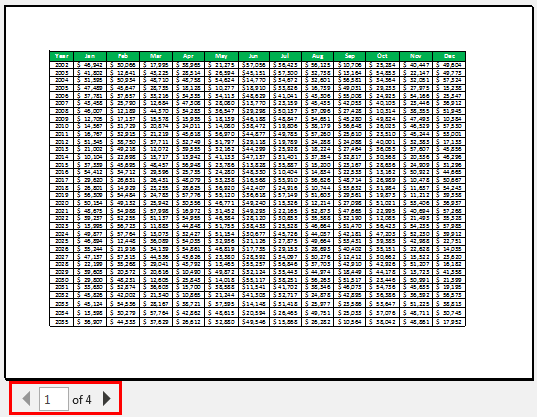
As we can see in the above image, data is not coming in order from column A to column L. Instead, it is coming on one page, and the remaining portion is coming on other pages.
So, if we print like this, we cannot read the report properly.
To check which data is coming in the first sheet and which is coming in the second sheet, go to the VIEW tab and click on "Page Break Preview."
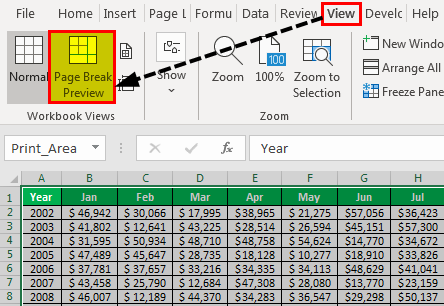
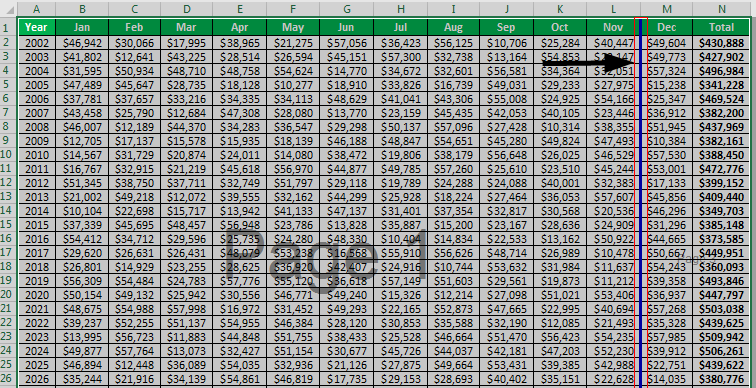
In the above image, we can see the "Page Break Preview." The blue line (next to column L) is the indication that column A to column L belongs to Page 1.
The remaining columns, M and N, will come in the next pages.
Example #2 - How To Print Rows And Column Headings Along With The Data?
Not only can we print the data, but we can also print excel rows and columns headings. Numbers represent row headings, and alphabets represent column headings.

We need to make some settings for printing these rows and column headers along with the data.
Go to the "PAGE LAYOUT" tab and click on the small arrow mark under the "Page Setup" group in Excel.
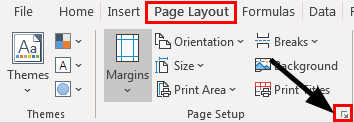
Once you click on the small arrow mark, it will open up the below dialog box.
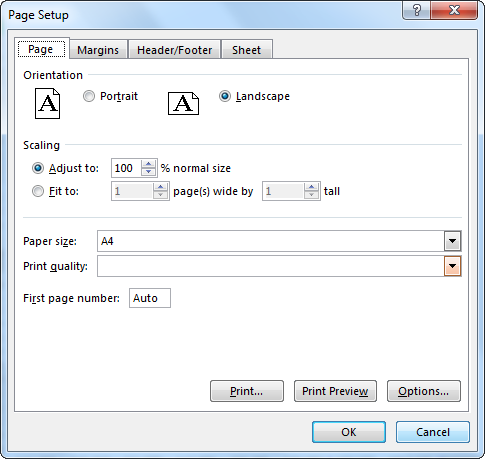
In the above window, click on the "Sheet" tab. Under this tab, we have several options. First, check the "Row and column headings" box, then click on "Print Preview" to see the view.
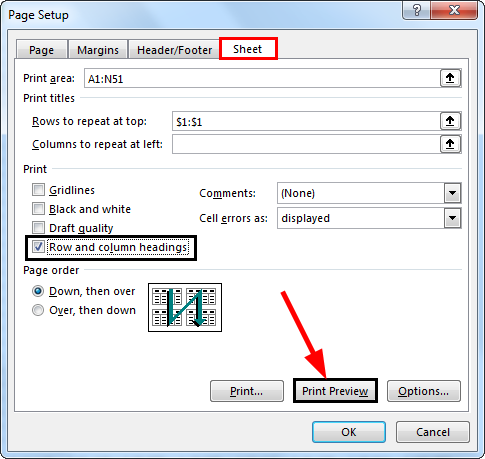
As shown in the below image, we can see row and column headings.
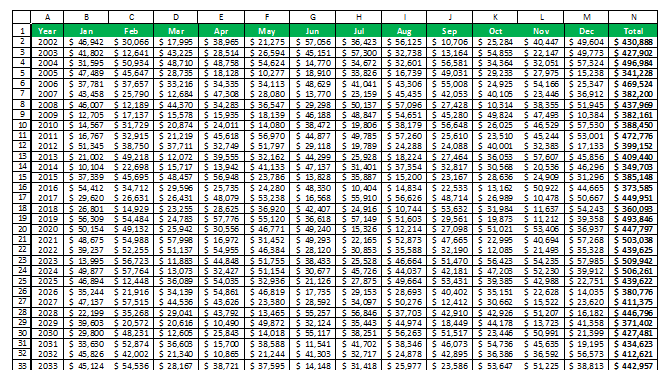
Example #3 - How To Print Data Headers In All The Pages?
Once the data is extended to multiple sheets, we do not get data headers on all the pages. It makes the report reading very difficult. So, in these numerous printing sheets, we need to change the settings to "Repeat the rows."
In the "Page Setup" Excel window, go to the "Sheet" tab. This tab has an option called "Rows to repeat at top."
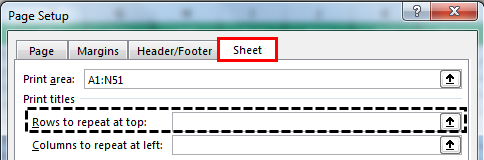
In this option, a cursor inside the box chooses the data header row to repeat the headers in all the print pages. Click on "OK." It will repeat the row at the top in all the sheets.

Uses Of Page Setup In Excel
- Page setup in Excel helps users organize data.
- We can set margins, sheet orientation style and print titles.
- It is highly used to enhance the presentation and reduce user’s work when we have to repeat the content in a page setup.
- The shortcut key to page setup in Excel is Alt + G.
Important Things To Note
- We must first set up the print area.
- It depends on the data size. But, first, we need to choose an orientation style.
- We can repeat excel row headers and column headers using this option.
- Similarly, we can also repeat data headers in all the printing sheets.
Frequently Asked Questions
To modify a worksheet, please follow the steps: select the worksheet that requires modification. Access the 'View tab,' located on the ribbon. In the 'Workbook Views' group, click on the option labeled 'Page Break Preview.' Alternatively, you can click on 'Page Break Preview' directly. Choose one of the options: on the 'Page Layout' tab, located on the ribbon, locate the 'Page Setup' group, and click on the 'Breaks' option. Alternatively, click on 'Remove Page Break' to remove any existing page breaks in the worksheet.
To set up the page in Excel, follow the steps below. Firstly, navigate to the "Page Layout" tab and click on the small arrow icon located under the "Page Setup" group. Upon clicking the arrow icon, a dialog box will appear, which you can use to configure the page settings.
When using Excel, the page setup properties can only be accessed when printing or previewing one or more sheets in a workbook. This means that most page setup properties cannot be changed or returned unless at least one printer driver is installed as the default printer.
Recommended Articles
This article is a guide to Page Setup in Excel. We discuss using page setup in Excel, practical examples, and downloadable templates. You may also learn more about Excel from the following articles: -
