Table Of Contents
What Is Name Box In Excel?
The Name Box in Excel is located on the left side of the Excel window. It is used to give a name to a table or any cell. For any normal cells, by default, the name is the row character and the column number, such as cell A1. However, we can check it when we click on the cell. It shows in the Name Box as A1, but we can input any name for the cell, press the "Enter" key, and refer to the cell with the name we put in the Name Box.
For example, if you have selected cell C1, this Name Box will show the active cell address as C1.

- The first scenario in Excel is when we are working with Excel by mistake; we would press some other key from the keyboard. Suddenly our active cell goes missing, and we do not know what the active cell is now. How do you find what is the active cell now?
- The second one is that we have seen most people use a range of cells as reference for their formulas when we can use named ranges easily without worrying about the wrong range of cells selection and finding the range of cells in the large worksheet.
Both of the above seem like bigger problems, but the solutions are as simple. The solution for both scenarios is “Name Box.” This article will take you through the tool "Name Box."
Table of contents
- Name Box in Excel is located on the left side of the window.
- It is used to name a table or cell.
- It allows us to change the default name of a cell, which is its row and column number.
- In Excel, two common issues are losing the active cell and selecting the wrong range of cells. Use named ranges and the "Name Box" to solve both problems.
- It identifies active cells and enables quick navigation, selection of multiple cells, and choosing a range of cells, columns, or rows, saving time and boosting efficiency.
Where To Find Name Box In Excel?
The "Name Box" is available at the Excel Formula bar's left end. Even though we work enough time with Excel spreadsheets, it goes unnoticed by many of the users.

How To Use A Name Box In Excel?
The usage of the Name Box is not only limited to active cell addresses, but it has many more features that can be critical in daily use. So, now we will see what this name box uses.
#1 – Quick & Fast To Go To The Specific Cell
It is one of the great features when we work with large databases. So we often return to the specific cells to do the job. For example, assume you want to go to cell B100. It will take a lot of time to reach that cell if we scroll down the worksheet. But using the name box, we can quickly locate and arrive at that cell.
- For this, first, we must select the "Name Box."
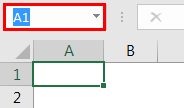
- Now, type the cell address that we want to go to.

- After typing the desired cell address, press the "Enter" key. It will take you to the mentioned cell.
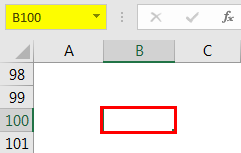
#2 – Select More Than One Cell At A Time
Assume you have data like the below picture.
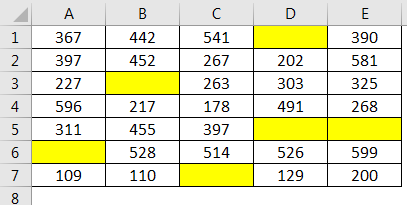
In this data, we have blank cells. Therefore, if we want to select the full data range, using the shortcut Shift + Ctrl + Right Arrow keysfrom cell A1, it will choose until it finds the blank cell, i.e., until cell D1.

Similarly, for the shortcut key Shift + Ctrl + Down Arrow, it will stop at the A6 cell.
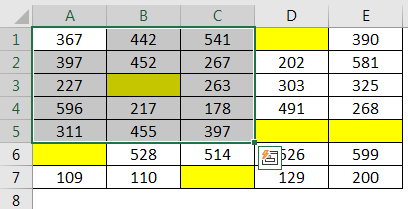
In such cases, the more blank cells, the more time it takes, and it is frustrating because of irritating empty cells. To quickly select this range of cells, we can enter the range of cells in the name box itself.
In this case, our first cell selected is A1, and the last cell is E7. So, we must type the cell address range as A1:E7 in the name box, then press the "Enter" key. It will select the mentioned range of cells quickly.
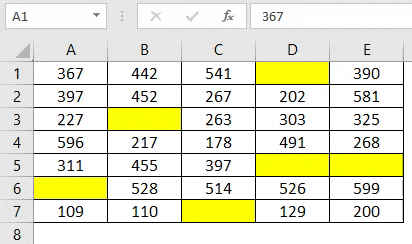
#3 – Select Range Of Cells From Active Cell
Assume your active cell is B3. You want to select the range of cells from this cell as B3:D6.
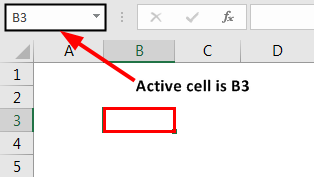
We need not mention the range of cells as B3:D6. Rather than from the active cell, insert the end of the cell address range. Then, in the name box, type the last cell to be selected, the D6 cell.
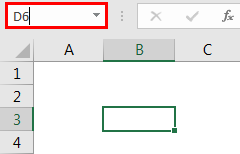
Do not press the "Enter" key. Rather, press the Shift + Enter key to select the range of cells.
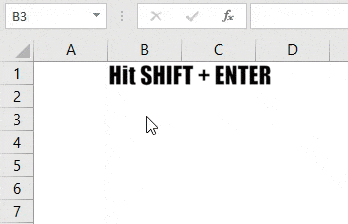
#4 - Select Only Two cells
In the above example, we have selected a range of cells. From active cell B3, we have entered D6 as the last cell of the range and hit Shift + Enter to select the range as B3 to D6. But instead of pressing Shift + Enter,if we press Ctrl + Enter, it will choose only two cells, B3 and D6.
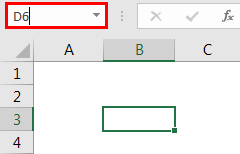
Now, press the Ctrl + Enter keys to select two cells, B3 and D6.

#5 - Select Multiple Range Of Cells
In the above two examples, we have seen how to select a range of cells from active cells and two individual cells. Now, we will see how to select multiple ranges of cells. For example, look at the below data.

In the above image, we have two sets of ranges one is from A1 to C5, and another one is from E1 to F5. We can select two different ranges of cells from the name box. Enter two ranges of cells separated by a comma (,).
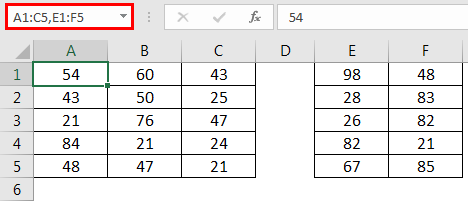
After entering the range address, press the "Enter" key or "Ctrl + Enter" to select the range of cells as mentioned.
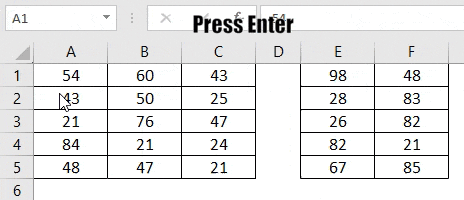
#6 - Select Entire Column
We can also select the entire column from the name box. For example, if we want to choose the whole column C, then type the address as C:C.
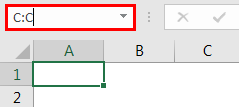
Press the "Enter" key after you mention the column address.
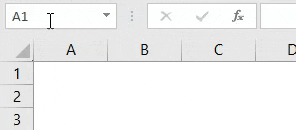
#7 - Select Entire Row
We can also select the entire row from the name box. For example, if we want to choose the whole row 2, then type the address as 2:2.
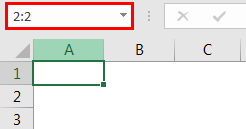
Press the "Enter" key after you mention the row address.
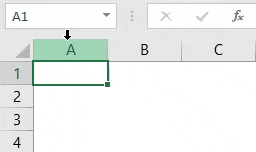
Like this, we can use the Excel Name Box to our advantage at our workplace to work efficiently.
A Name Box is a tool that shows the active cell address.
Edit Name Box In Excel
We can easily edit name box in Excel.
Simply, click on Formulas tab - Defined Names group - Name Manager.
In the Name Manager dialog box, click on the name we want to edit and select Edit.
In the Edit Name dialog box, type the new name in the Name box. Similarly, change the reference in the Refers to box. Click OK.
Finally, change the cell, formula, or constant represented by the name in Name Manager dialog box.
Delete Name Box In Excel
We can easily delete name box in Excel.
Simply, click on Formulas tab - Defined Names group - Name Manager.
In the Name Manager dialog box, click on the name we want to delete and select Delete. Finally, click OK.
Frequently Asked Questions (FAQs)
The Formula bar is a valuable tool that displays the current content of cells and enables you to enter and edit formulas, labels, or values in a cell. On the other hand, the Name box indicates the address of the currently selected cell or the name assigned to it, if any. Additionally, it can also display the name of a range.
For example, the below image shows SUM result of few random numbers, displayed in cell range A1:A6.
We can see the name box showing the active cell B7 with result, and formula box showing the formula.
The Name box is located at the left end of the formula bar and it serves to identify the selected cell, chart item, or drawing object. It displays the cell reference of the active cell and can also be used to assign names to cells or ranges of cells.
To display the name box in your Excel workbook, you can follow these steps: go to the "View: tab, locate the "Show" group, and uncheck the Formula Bar. Then, check the Formula Bar again to see if the name box appears. If this doesn't work, you can try closing all Excel workbooks and the application itself.
Recommended Articles
This article is a guide to Name Box in Excel. We discuss using the name box property to find the active cell address and select the entire range of cells, rows, and columns in Excel, along with practical examples and a downloadable Excel template. You may learn more about Excel from the following articles: -
