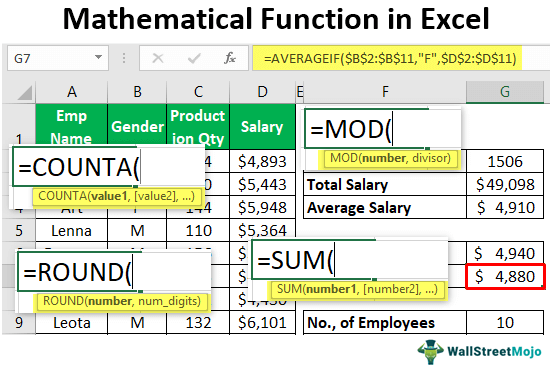Table Of Contents
Key Takeaways
- The seven common mathematical functions used in MS Excel are SUM, AVERAGE, AVERAGEIF, COUNTA, COUNTIF, MOD, and ROUND.
- All mathematical functions in Excel are categorized under "Math & Trigonometry." Once a cell reference is given, the formula will be dynamic, and any changes in referenced cells will instantly impact formula cells.
- To get an accurate count of cells in Excel, it's crucial to use the proper function. The COUNT function counts only numeric cell values, whereas the COUNTA function counts all non-empty cells, including those that contain text, dates, or logical values.
What Are Mathematical Functions In Excel?
Mathematical functions in Excel is used to find values which require mathematical formulas. One of the reasons why users find Excel extremely helpful is because of the inbuilt functions and the possibility to create different combination of formulas.
In this article, let us learn the basic mathematical functions we can use in Excel.
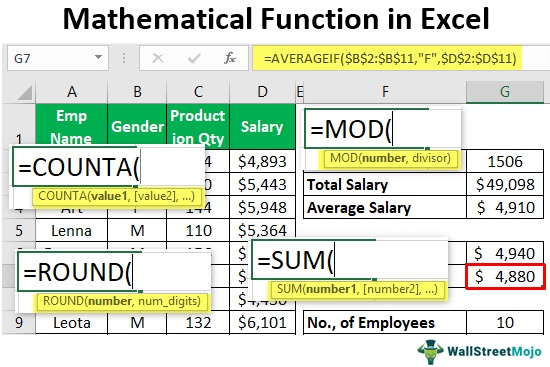
7 Mathematical Functions Used In MS Excel With Examples
- SUM
- AVERAGE
- AVERAGEIF
- COUNTA
- COUNTIF
- MOD
- ROUND
To get an accurate count of cells in Excel, it's crucial to use the proper function. The COUNT function counts only numeric cell values, whereas the COUNTA function counts all non-empty cells, including those that contain text, dates, or logical values. If you need help with math functions, Excel offers various tools to assist with calculations. For more complex tasks, asking for help with math can provide guidance on how to use advanced formulas. Let us discuss each of them in detail.
#1 - SUM
If we want to SUM values of several cells quickly, we can use the SUM in Excel for the mathematics category.
For example, look at the below data in Excel.

We need to find the total production quantity and total salary from this.

Open the SUM function in the G2 cell.

And select the range of cells from C2 to C11.

Close the bracket and press the "Enter" key to get the total production quantity.

So, the total production quantity is 1,506. Similarly, we must apply the same logic to get the total salary amount.

#2 - AVERAGE
Now, we know what overall sum values are. Next, we need to find the average salary per employee out of these overall employees.

Open the AVERAGE function in the G4 cell.

Select the range of cells for which we are finding the average value, so our range of cells will be from D2 to D11.

So the average salary per person is $4,910.
#3 - AVERAGEIF
We know the average salary per person; we want to know the average salary based on gender for further drill-down. What is the average salary of males and females?
- We can achieve this by using the AVERAGEIF function.

- The first parameter of this function is range. For example, choose cells from B2 to B11.

- We need to consider only male employees in this range, so enter the criteria as "M."

- Next, we need to choose the average range, D1 to D11.

- So, the average salary of male employees is $4,940. Similarly, we must apply the formula to find the average female salary.

The female average salary is $4,880.
#4 - COUNTA
Let us find out how many employees are there in this range.
- To find the number of employees, we need to use the COUNTA function in Excel.

The COUNTA function will count the number of non-empty cells in the selected range of cells. So totally, there are 10 employees on the list.
#5 - COUNTIF
After counting the total number of employees, we may need to count how many male and female employees there are.
- So we can do this by using the "COUNTIF" function. The COUNTIF counts the cells based on the criteria given.

- The range is in which range of cells we need to count since we need to count the number of male or female employees who choose cells from B2 to B11.

- The criteria will be in the selected range. What do we need to count? Since we need to count how many male employees there are, give the criteria as "M."

- Similarly, copy the formula and change the criteria from "M" to "F."

#6 - MOD
The MOD function will return the remainder when one number is divided by another. For example, dividing the number 11 by 2 will get the remainder as 1 because only till 10 number 2 can divide.
- For example, look at the below data.

- By applying a simple MOD function, we can find the remainder value.

#7 - ROUND
When we have fraction or decimal values, we may need to round those decimal values to the nearest integer number. For example, we need to round the numbers 3.25 to 3 and 3.75 to 4.
- We can do this by using a ROUND function in excel.

- Open ROUND function in C2 cells.

- Select the Number as a B2 cell.

- Since we are rounding the value to the nearest integer number of digits will be 0.

As we can see above, the B2 cell value 115.89 is rounded to the nearest integer value of 116, and the B5 cell value of 123.34 is rounded to 123.
Like this, we can use various mathematical functions in Excel to do mathematical operations in Excel quickly and easily.
Important Things To Note
- All the mathematical functions in Excel are categorized under the "Math & Trigonometry" function in Excel.
- Once the cell reference is given, the formula will be dynamic, and whatever changes happen in referenced cells will impact formula cells instantly.
- The COUNTA function will count all the non-empty cells, but the COUNT function in Excel calculates only numeric cell values.