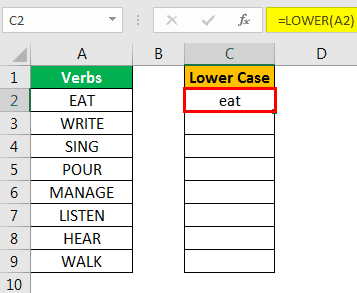Table Of Contents
Top 6 Methods to Change Capital Letters to Lower Case
There are many methods to change capital letter text to lowercase in Excel. This guide will look at the top 6 ways to make capital letters into lower cases.
#1 Using Lower Function to change case in Excel
MS Excel has a built-in function for decapitalizing each character in a word, a LOWER function.
Example
Suppose we have a list of some verbs in Excel. We want to change the case of the text to lowercase.

To change the case to lower, we need to write the function in cell C2 as ‘=LOWER(A2)’. The”=’ or ‘+’ sign is used to write the function, the "LOWER" is the function name, and A2 is the cell reference for the text we want to change the case.

Press the "Enter" key. This function will convert all letters in a text string to lowercase.

One value is converted now. For other values, we can either press the "Ctrl+D" key after selecting all the cells with the top cell or press the "Ctrl+C" and "Ctrl+V" for copying and pasting the function. Else, we can drag the formula to other cells to get the answer.

#3 Using the VBA Shortcut key
This way is similar to the above, except we do not need to create the command button here.
Example
Step 1: Open the Visual Basic Editor from the "Developer" tab or use using the excel shortcut key (Alt+ F11).

Step 2: Insert the module using the Insert menu -> Module command.

Step 3: Paste the following code.
Sub LowerCaseConversion()
Dim Rng As Range
Dim c As Range
On Error Resume Next
Set Rng = Selection
For Each c In Rng
c.Value = LCase(c.Value)
Next c
End Sub
Step 4: Save the file using Ctrl+S. Exit the visual basic editor. Ensure the file is saved with the .xlsm extension as we have a macro in our workbook.
Step 5: Now, choose the "Macros" in the "Code" group in the "Developer" tab.

Step 6: Then click on "Options" and assign the shortcut key to the macro. We can write a description as well.

In our case, we have been assigned "Ctrl+Shift+L."

Step 7: Macro is ready to use. Select the required cells to change the values into lowercase and press the "Ctrl+Shift+L" keys.
#4 Using Flash Fill
If we establish a pattern by typing the same value in the lowercase in the adjacent column, the Flash Fill feature will fill in the rest based on the design we provide. Let us understand this with an example.
Example
Suppose we have the following data, which we want to get in lowercase.

We need to manually write the first list value in the lower case in the adjacent cell to do the same.

Come to the next cell in the same column and press the "Ctrl+E" keys.


Choose "Accept Suggestions" from the box menu that appeared.

That is it. We have all the values in the lower case now. So, we can copy the values, paste the same onto the original list, and delete the extra value from the right.
#5 Enter Text in Lower Case Only
We can make a restriction so that the user can enter text values in lowercase only.
Example
To do this, the steps are:
- We must select the cells which we want to restrict.
- Then, choose "Data Validation" from the "Data Tools" group from the "Data" tab.

- Apply the settings explained in the figure below.


- Whenever the user enters the value in capital letters, MS Excel will stop and show the following message.
#6 Using Microsoft Word
In Microsoft Word, unlike Excel, we have a command named "Change Case" in the "Font" group in the "Home" tab.
Example
Suppose we have the following data table for which we want to change the text case to the "lower" case.

First, we will copy the data from MS Excel and paste it into MS Word to change the case. To do the same, the steps are:
Select the data from MS Excel. And press the "Ctrl+C" key to copy data from MS Excel.

Open the MS Word application and paste the table using the "Ctrl+V" shortcut key.

Select the table using the "Plus" sign on the left-top side of the table.

Choose the "Change Case" command from the "Font" group and select "lowercase" from the list.

Now, the data table is converted to "Lower." After selecting the "Plus" sign from the left top corner, we can copy the table and paste it into Excel.
We can delete the old table using the "Contextual" menu, which we can get by right-clicking on the table.

Things to Remember
Using the VBA code (command button or shortcut key) to convert the values into lowercase, we must save the file with the .xlsm extension as we have macros in the workbook.