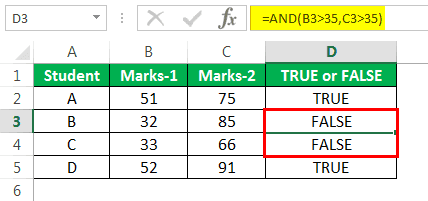Table Of Contents
What is the Logical Test in Excel?
In Excel, at the beginning stages of learning, it is not easy to understand the concept of logical tests. But once you master this, it will be a valuable skill for your CV. More often than not, in Excel, we use a logical test to match multiple criteria and arrive at the desired solution.
In Excel, we have as many as 9 logical formulas. We must go to the "Formulas" tab and click on the "Logical" function group to see the logical formulas.

Some of them are frequently used formulas, and some of them are rarely used. This article will cover some of the important Excel logical formulas in real-time examples. All the Excel logical formulas work based on TRUE or FALSE if the logical test we do.
How to Use Logical Function in Excel?
Below are examples of logical functions in Excel.
#1 - AND & OR Logical Function in Excel
Excel AND and OR functions work opposite each other. For example, AND condition in Excel requires all the logical tests to be TRUE. On the other hand, the OR function requires any logical tests to be TRUE.
For example, look at the below examples.

We have student names, marks 1, and marks 2. If the student scored more than 35 in both exams, the result should be TRUE. If not, the result should be FALSE. Since we need to satisfy both the conditions, we need to use AND logical test here.
Example #1- AND Logical Function in Excel
We must open AND function first.

The first logical 1 is Marks-1 is >35 or not to test the condition.

The second test is Marks-2 is >35 or not. So, we must take the logical test.

We have only two conditions to test. So, we have applied both the logical tests. Now close the bracket.
If both conditions are satisfied, the formula returns TRUE by default. Else, returns FALSE as a result.

Drag the formula to the rest of the cells.
In cells D3 and D4, we got FALSE because in "Marks-1," both the students scored less than 35.
Example #2 - OR Logical Function in Excel
The Excel OR function is completely different from the AND function. The OR in Excel requires only one condition to be TRUE. Therefore, we must apply the same logical test to the above data with OR conditions.

We will have results in either FALSE or TRUE. Here, we got TRUE.

Drag the formula to other cells.

Now, look at the difference between AND and OR functions. The OR function returns TRUE for students B and C even though they have scored less than 35 in one of the exams. However, since they scored more than 35 in Marks 2, the OR function found the condition of >35 TRUE in 2 logical tests and returned TRUE as a result.

#2 - IF Logical Function in Excel
The IF excel Function is one of the important logical functions to discuss in Excel. It includes three arguments to supply. Now, look at the syntax.

- Logical Test: It is nothing but our conditional test.
- Value if True: If the above logical test in Excel is TRUE, what should be the result.
- Values if FALSE: If the above logical test in Excel is FALSE, what should be the result.
For example, take a look at the below data.

If the product's price is more than 80, we need the result as “Costly.” On the other hand, if the product's price is less than 80, we need the result as “OK.”
Step 1: Here, the logical test is whether the price is >80 or not. So, we must open the IF condition first.

Step 2: Now pass the logical test in Excel, Price >80.

Step 3: If the logical test in Excel is TRUE, we need the result as “Costly.” So in the next argument, VALUE, if TRUE, mentions the result in double-quotes as “Costly."

Step 4: The final argument is if the logical test in Excel is FALSE. If the test is FALSE, we need the result to be “OK.”

We got the result of "Costly."

Step 5: Drag the formula to other cells to have the result in all the cells.

Since the orange and sapota price is less than 80, we got the result as “OK.” However, the logical test in Excel is >80, so we got “Costly” for apples and grapes because their price is > 80.

#3 - IF with AND & OR Logical Functions in Excel
The IF function with the other two logical functions (AND & OR) is one of the best combination formulas in Excel. For better understanding, look at the below example data, which we have used for AND and OR conditions.

If the student scored more than 35 in both the exams, it would declare him a PASS or FAIL.
The AND function, by default, can only return TRUE or FALSE as a result. But here, we need the results as PASS or FAIL. So, we have to use the IF condition here.
Open the IF condition first.

If we can only test one condition simultaneously, we need to look at two conditions. So, we must open AND condition and pass the tests as Exam 1 >35 and Exam 2>35.

If both the supplied conditions are TRUE, we need the result as “PASS.” So mention the value “PASS” if the logical test in Excel is “TRUE.”

If the logical test in Excel is “FALSE,” the result should be “FAIL.”

So, here we got the result as "PASS."

Drag the formula to other cells.

So, instead of default TRUE or FALSE, we got our values with the help of the IF condition. Similarly, we can also apply the OR function and replace the OR function with the IF and AND functions.

Things to Remember
- The AND function requires all the logical tests in Excel to be TRUE.
- The OR function requires at least any logical tests to be TRUE.
- We have other logical tests in Excel like the IFERROR function in excel, NOT function in excel, TRUE Function in excel, FALSE, etc.…
- We will discuss the remaining Excel logical tests in a separate article.