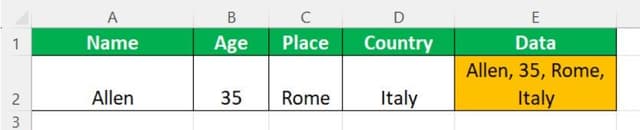Table Of Contents
What Is A Line Break In Excel Cell?
Line break in Excel means inserting a new line in any cell value. Simply pressing the "Enter" key can take us to the next cell. We can use the keyboard shortcut, "ALT + Enter," to insert a new line inside a cell to insert a line break. As we insert a line break, the cell's height also increases as it represents the data in the cell.
For example, consider the below table.

With line breaks in Excel, our data appears as shown in the below image.

Key Takeaways
- Line break in Excel refers to inserting a new line within a cell value. By simply pressing the "Enter" key, we can move to the next cell.
- One way to add a line break inside a cell is by using the "ALT + Enter" keyboard shortcut. This increases the cell's height to display the enclosed data.
- To view the complete data while using the AND and CONCATENATE functions, we need to wrap the text and expand the rows.
- The CHAR(10) function inserts a line break. However, to insert line breaks in multiple cells, we must use the “Alt + Enter” method repeatedly.
How To Insert Line Break In Excel Cell?
- Concatenate Function in excel.
- AND function
- Use of Alt + Enter Method.
#1 - Line Break In Excel Cell (Alt + Enter)
We will use the last and the most convenient way of using a line break in a cell while working on data. We need to keep in mind that this method only works in a cell. For the next cell, we need to repeat the process. We cannot copy the same formula to other cells like a formula.
We will try to insert a line break in the sentence "I am a Boy" and insert a line break after every word.
- Step #1 – In any cell, double click on the cell or press the F2 button to get in the cell.
- Step #2 – Write I and press the "Alt + Enter" keys.

- Step #3 – We can see that it inserted a line break after I. Now, do this for every word.
- Step #4 –Press the "Enter" key and see the result.
We have successfully inserted a line break using the "Alt + Enter" method.
#2 - Line Break With Excel Formula (& Function)
Suppose we have the name, phone number, and department name in a column. We want them in a single cell combined, but a line separates all three. The data is as follows:

We want all the three data combined in one column D column and want each data to be separated by a line. We will learn the method of using the AND function in this example. But, first, we need to understand what a CHAR function is. Char function in excel: returns the character specified by our computer, a specific code.

Char(10) returns a line break in the cell.
Below are the steps of inserting line break in Excel:
- Now, we need to wrap the text D column to see all the data in the D column.

- Select the blank cells opposite to the data in the D column.

- Click on the Excel Wrap Text in the "Alignment" section of the "Home" tab.

- Now in cell D2, we must write the following formula:

- Now, press the Enter key to see the result.

- We currently do not see the whole data; we need to expand the row by clicking on the expand row button by hovering our mouse between the two cells, A2 and A3.

- Now, drag the formula to cell D6.

We can see that we have successfully inserted a line break in cells using the AND formula.
#3 - Line Break With Excel Formula (Concatenate)
In the above example, we used the AND formula to insert a line break in a cell. We will learn to insert a line break in the cell using the CONCATENATE function. But first, what is a CONCATENATE function? The CONCATENATE function joins several strings or numbers, or values into a single string.

Also, we know what a CHAR function does, but for our revision, let us look again at what a char function does. The CHAR function returns the character specified by our computer, a specific code.

The CHAR(10) inserts a line break in a cell. Now, have a look at the below data:

We have a house number, street name, locality, and city in columns A, B, C, and D. Like we fill out forms, it is the same. However, we want the combined address in the E column. We will use the CONCATENATE formula and the CHAR function to insert a line break in the cell.
- Step #1 - First, we need to wrap the text to see all the data.

- Step #2 - Select all the cells parallel to data in the E column.

- Step #3 - Now, click on "Wrap text" under the "Alignment" section in the "Home" tab.

- Step #4 - In cell E2, we must write the following formula:

- Step #5 - When we press the "Enter" key, we can see the following result:

- Step #6 - We currently do not see the whole data. We need to expand the row by clicking on the expand row button by hovering our mouse between the two cells, A2 and A3.

- Step #7 - Now, we must drag the formula to cell E8 and see the result.

We have successfully inserted a line break using the concatenate excel formula.
Insert A Line Break After A Specific Character
We can also insert line break after a specific character. To do this, simply select the cells where we want to insert a line break.
Then, click on Home - Find & Select - Replace. We can also use the shortcut key Ctrl + H. In the Find and Replace window, select the specific character in Find what field.
Similarly, in the Replace with field, enter Ctrl + J to insert line break.
Finally, click on Replace all.
Likewise, we can insert line breaks in Excel.
Important Things To Note
- To use AND and CONCATENATE functions, we must wrap text to view the whole data.
- We must expand the rows after wrapping the text.
- The CHAR (10) function inserts a line break.
- The "Alt + Enter" method works in a single cell. However, for it to work in another cell, we must repeat the process.