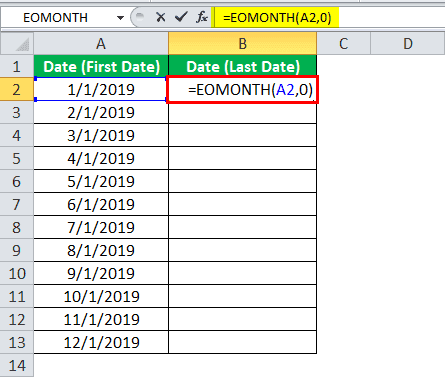Table Of Contents
What Is Last Day Of The Month In Excel?
Last day of the month in Excel, as the name suggests, is used to find the last date of the given data. To find the last date of the month, we will use the inbuilt function of Excel called the EOMONTH. This function will help us to return the last date of the month. The functionality of this function is not only restricted to knowing the last date of the current month. But, we can choose to know the last day of the previous month or next month. We can also choose to know the last day of the month at the custom-defined gap of months.
For example, suppose we need to achieve the month's end date from the selected dates in the Excel worksheet in the below example.

We can use the Excel EOMONTH function. For this function, we must choose the start date for which we want to calculate the month's end date. Then select the month's sequence out of 12, for which we need to find the end date. We will get the result as shown in the below screenshot.

Likewise, we can find the last date of the month.
Key Takeaways
- Last date of the month can be found using Excel's EOMONTH function. It determines the last day of the current, previous, or next month. One can also specify a custom-defined gap of months to find the last day of the month.
- The result of the EOMONTH function needs to be formatted as a date in "MM_DD_YY" format.
- If the format of the “Date” is incorrect, a #NUM error will occur. To calculate the last day of the month, one can use Excel's TEXT function.
How To Find Last Day Of The Month In Excel?
We can easily find the last date of the given data in Excel with simple steps. Let us learn how to find the last day of the month in Excel with apt examples.
Syntax

Examples To Use EOMONTH In Excel
Example #1 - Last Day Of The Same Month
Below are the steps used to find the last day of the same month:
- First, insert the date in the incorrect format. Remember, the default format is “MM_DD_YY.”

- Then, insert the formula of EOMONTH.

- After the EOMONTH function is inserted, we get the last day in the vale format.

- We can now use drag and drop options for the remaining cells.

- We need to correct the format for this value and set that to date format. So for that, first, select cell B3, then we can go to the "Home" tab, go to "General," and select a "Short Date" option, as shown in the screenshot below.

- After the format is corrected, we may get the last day of the month in Excel.

Example #2 - Last Date Of Next Month
To calculate the last date of next month.

- Step 1 – We must change the formula and mention "1" instead of "0."

- Step 2 - After the EOMONTH function is inserted, we may get the last day of next month.

- Step 3 – We can now use drag and drop options for the remaining cells.

Example #3 - Last Day Of Previous Month
In this example, we need to specify the last day of the previous month.

- Step 1 – We need to change the formula and mention “month” as “-1” instead of “0.”

- Step 2 – Now that we have entered the EOMONTH function, press Enter key. We will obtain the last date of the month as shown in the below image.

- Step 3 – We can now use drag and drop options for the remaining cells.

Example #4 - Last Day of the Month as Per Custom Month Gap
In this case, we need to make the "month" argument dynamic instead of a static one, and all the arguments will be the same as mentioned in the above steps.

- Step 1 – To calculate the last day of the month in excel, we just need to change the formula.

- Step 2 – After the EOMONTH function is inserted, we will get the last day of the month as per the custom "Months Gap."

- Step 3 - We can now use drag and drop options for the remaining cells.

Important Things To Note
- The result of EOMONTH will not be formatted as a date; the result needs to be formatted as a date.
- The “Date” should be in the “MM_DD_YY” format.
- If the “Date” is not an incorrect format, there will be a #NUM error.
- We can calculate the day that falls on the last date of the month by using the TEXT function of Excel.