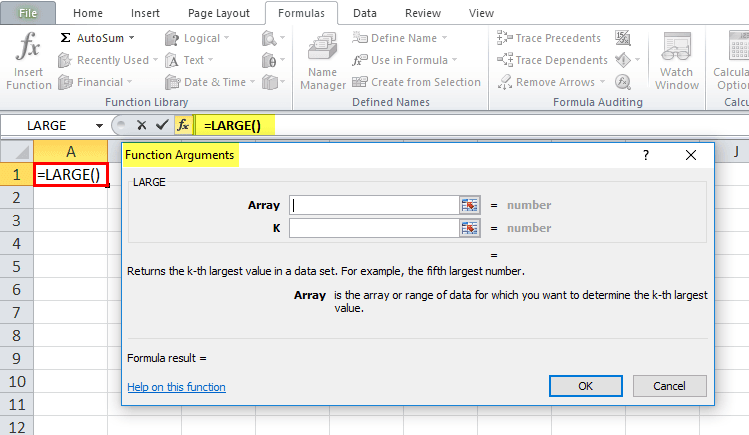Table Of Contents
LARGE Function in Excel
The Microsoft Excel LARGE function is the function that is responsible for returning the nth largest value from a given set of values in the spreadsheet. The LARGE function in Excel is a built-in function of Microsoft Excel. It is categorized as a Statistical Excel function. This function can be inserted as a part of the formula in an Excel worksheet cell. The LARGE in Excel returns a numeric value based on their position in a supplied list of values when sorted. In other words, we can say that the LARGE function retrieves “nth largest” values ---largest values, the second largest value, the third-largest value, etc.
For example, LARGE(A1:A5,1) will return the largest value. At the same time, LARGE(A1:A5,2) will return the second-largest value, etc.
LARGE Formula in Excel

Parameters of the LARGE Function in Excel
The LARGE function accepts the following parameters and arguments:
- array – This is the range or array from which you want the function to return the nth largest value.
- nth_position – This integer specifies the position from the value, the largest, the nth position.
How to Use the LARGE in Excel?
Below are the steps of using the large function in excel –
- We can insert the desired LARGE function formula in the required cell to attain a return value on the argument.
- We can manually open the LARGE formula in the Excel dialog box in the spreadsheet and enter the logical values to attain a return value.
- Consider the screenshot below to see the "LARGE" function in the Excel option under the "Statistical" function menu.

- Click on the "LARGE" option. The LARGE formula in the Excel dialog box will open where we can put the argument values to obtain a return value.

Return Value
The return value will be numeric, the nth largest value in the array. Please note that if the nth_position is a larger value than the number of values in the array, the LARGE Excel function will return #NUM! Error. If the supplied array is empty, the LARGE function may return #NUM! Error.
Usage Notes
- The LARGE function in Excel is useful when retrieving the nth highest value from the supplied set of data.
- For example, we can use the LARGE function to find the first, second, or third-highest test scores.
- Like the SMALL Function in Excel, the LARGE Excel function also retrieves numeric values based on their position in a supplied list when sorted by value.
- Please note that Microsoft Excel uses “k” instead of “n.” We are using “nth” because it is much easier to understand the LARGE formula in Excel, and it is working.
How to Use LARGE Function in Excel with Examples
Let us look below at some examples of the LARGE function in Excel. These examples will help you in exploring the use of LARGE in Excel.

Based on the above Excel spreadsheet, let us consider these examples and see the LARGE function return based on the function's syntax.

Consider the screenshots of the above examples for a clear understanding.
LARGE in Excel Example #1
Apply the LARGE formula in Excel =LARGE(A1:A5, 1), and we get 48

LARGE in Excel Example #2
Use the LARGE formula in Excel: =LARGE(A1:A5, 2) to get 9.

LARGE in Excel Example #3
Apply the LARGE formula here: =LARGE(A1:A5, 3) to get 6.9

LARGE in Excel Example #4
Now, apply the LARGE formula in Excel here: =LARGE(A1:A5, 4) to get 5

LARGE in Excel Example #5
Here we apply the LARGE formula in Excel: =LARGE(A1:A5, 5) to get -3.7

LARGE in Excel Example #6
Here, we use the formula to calculate the LARGE in Excel: =LARGE((6, 23, 5, 2.3), 2)

Some Applications of LARGE Function in Excel
We can use the Microsoft Excel LARGE function for various purposes and applications within the spreadsheet. Some of the common applications of the LARGE function in Excel spreadsheets are given below:
- Finding the nth largest value with criteria
- To sum top n values
- To highlight top values
- Sorting the numbers ascending or descending
- Extracting multiple matches into separate columns
- To calculate top n values with criteria
- Getting nth match with INDEX/MATCH functions
LARGE Function in Excel - Common Problem
While using the LARGE function, we can face a very common problem. This function can return the wrong value or return the #NUM! Error, even if the supplied value of n is between 1 and the number of values in the array provided in the formula. Possibly, this can arise when you have included text representations of the number within the supplied array. However, text values are ignored by the LARGE in Excel. It only recognizes numerical values. Therefore, we can solve this problem by converting all the array values into numeric ones if this problem arises.
LARGE Function Errors
If we get any error from the LARGE function in Excel, then it can be any one of the following-
#NUM! – This kind of error occurs when the supplied value of n is less than the numerical value 1 or greater than the values in the supplied array. Apart from this, this error can also occur if the supplied array is empty.
#VALUE! - This error occurs when the supplied n is a non-numeric value.
Things to Know about the LARGE Function in Excel
- The LARGE in Excel is the function that is responsible for returning the nth largest value from a given set of values in the spreadsheet.
- The LARGE function is categorized as a Statistical Function.
- When sorted, the function returns a numeric value based on its position in a supplied list of values.
- If the nth_position is a larger value than the number of values in the array, then the LARGE in Excel will return #NUM! Error.
- If the supplied array is empty, then the LARGE function in Excel will be returning #NUM! Error.