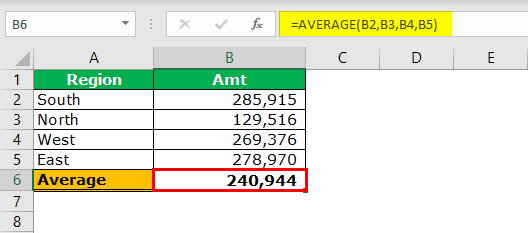Table Of Contents
What Is Excel Insert Function?
Insert function is not an actual function in Excel. Instead, it is a
wizard box provided by Excel to help us find out the type of function
we require in our data. In older versions of Excel, this function was
located in the "Insert" tab. However, in the newer versions of Excel,
this wizard box is available in the "Formulas" tab by clicking on the
"fx" button, the wizard box for the Insert function.
Suppose you cannot find the right function for your dataset or Excel worksheet. In such a scenario, you can use the Excel Insert function. This function may allow us to search for the appropriate function that we want. Moreover, in the case of complex functions, it may even help by inserting the arguments.
For example, consider the data which needs multiplication. We can easily find the solution using Insert function in Excel.
Press the Enter button. We can see the solution as shown in the image below.
Likewise, we can use Insert function in Excel.
Key Takeaways
- The Insert function is not an actual function in Excel. This function was previously available in the "Insert" tab of prior versions of Excel.
- In later versions of Excel, however, this wizard box is available in the "Formulas" tab by clicking on the "fx" button, the Insert function wizard box.
- Using INSERT FUNCTION should only be used for our understanding. After becoming familiar with formulas, we can type them directly into the cell.
- The 'More Functions' button allows you to insert a function under the Autosum drop-down. Pressing 'Shift + F3' is a quick way to insert a function in Excel.
How To Use Excel Insert Function?
Method #1 - Using Equal To Sign
We all know all the formulas in Excel, starting with an equal (=) sign. We think this is what our early Excel coach must have taught us. So now, let us begin by inserting the formula in Excel with an equal sign first.
#1 - Calculations without Inbuilt Formulas
We can use Excel as a basic calculator to perform basic calculations without the help of inbuilt formulas. However, unlike a calculator, Excel can make the formula dynamic if we refer the formula to cells. On the other hand, if we are inserting the numbers directly into the formula, it does not make the formula dynamic.
- Now, look at the calculation of 10 + 20 = 30 in Excel. First, open the equal sign in cell A1.

- Type 10+20.

- Now, press the "Enter button." It will perform the calculation just like a calculator.

Now, we can see the result of 10+20 in cell A1. We can see the formula in the formula bar.
#2 – Calculations Without Inbuilt Formulas: Based On Cell Values
We have learned how to enter the formula in Excel by using equal and supply values directly to the formula itself. Now, we may see how to apply formulas for cells.
In cell A1, we have the number 10. In cell A2, we have the number 20. Finally, in cell A3, we want the summation value of these two.

So, first, we must open the equal sign in cell A3 and select the A1 cell.

After selecting cell A1, type the "plus (+)" sign and select cell A2.

Then, press the "Enter" key to see the Excel formula result.

It is a dynamic formula because if any change happens in cells A1 and A2, it will impact cell A3. After all, the A3 cell contains the formula completely dependent on A1 and A2 cells.
Method #2 – Using Insert Function Dialog Box
Example #1 - Excel Built-in Formulas
Take the same example as cells A1 and A2. We must apply the built-in SUM function to get the total. In A3, after an equal sign, type the letter S, and we will get all the formulas that begin with S.

Next, enter the letter U. Now, we will see all the formulas that start with SU.

Like this, we can apply built-in formulas in Excel. Of course, remembering 450+ formulas in Excel is not an easy task, but we can insert formulas by using the Excel INSERT FUNCTION option.

Click on this fx option to open the INSERT FUNCTION dialogue box.

Here we can search for the formula we want to use. If we are not sure which formula to apply, we can enter a brief description of the formula. For example, if we go to SUM cells, we can write sum cells, giving us the list of excel formulas.

Once we get the recommended formulas, click on the function we want to use.

Now we need to specify which cells we want to use to SUM.

- Number 1 will be our first number, which is there in the cell A1.
- Number 2 will be our second number, which is there in the cell A2.
Select both the numbers.

Now, look at the options we have. It has opened up one more Number 3 slot to select the third number, if any. And also, we can see the resulting review here only.

Click on "OK" to complete the formula. We will have a result in the A3 cell.

Example #2 - Using Insert Function Dialog Box
Take a look at one more example. We have four values.

In cell B6, we want to calculate the AVERAGE values of the above four numbers in cells B2, B3, B4, and B5.
Step 1: We must first select cell B6 and click on fx.

Step 2: Now, we will see the INSERT FUNCTION dialog box.

Step 3: Now, type AVERAGE in the search box and click on "GO." We may see the AVERAGE function.

Step 4: Then, select the AVERAGE function. We may see the dialog box.

Step 5: Select the first two cell values, B2 and B3. It will open up another cell reference.

Step 6: Like this, we must select all the values we want to find the average.

We can now see the result preview and what cells we have chosen. Click on "OK" to complete the formula.

We have the AVERAGE function in cell B6.
Important Things To Note
- We must limit the INSERT FUNCTION only for our understanding. Once we are comfortable with formulas, type them directly into the cell.
- We can also INSERT FUNCTION under the FORMULA tab.
- We can INSERT FUNCTION under Autosum drop down by clicking on "More Functions."
- The shortcut key to INSERT FUNCTION in Excel is "Shift + F3."