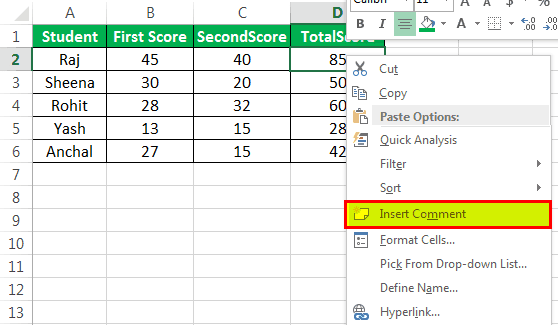Table Of Contents
What Is Insert Comment In Excel?
Insert Comment in Excel is a feature to save reminders or notes for users, either to recall or keep track of some important information. It also helps us to comment on a certain cell value without changing the value for the other user to note in case of a shared worksheet.
For example, right-click on any cell, select the “New Comment” option, type any comment as required, here, “Hello”, and press “Ctrl+Enter”. The comment gets added along with the history, as shown below.

Key Takeaways
- The Insert Comment in Excel helps users to provide further information on a selected cell value or to start a conversation to discuss doubts or issues.
- It helps us to Insert/Delete, Hide/Show, Edit, or Format the inserted comments as required.
- It also provides the history of the inserted comments w.r.t the time, date, and the user’s name who added, edited, or replied to the comments, which helps keep track of the modifications.
- When we copy/paste the comments from a cell to multiple cells, if the range of cells selected already had some comments, those comments would be replaced by the comment we are pasting.
- So, we must be careful not to replace, erase, or delete any comments accidentally.
How To Insert Comments In Excel Cell? (Steps)
The steps to Insert Comments in Excel are as follows:
- Step 1: To add a comment in Excel, first, we must right-click on the cell with which the comment must be associated, and click on “Insert Comment” or “New Comment”

- Step 2: Next, type the comment, and press “Ctrl+Enter”. The comment gets added along with the date and time history.

Shortcut To Insert Comment In Excel
The shortcut to Excel Insert Comment in the cell is,

Examples
We will consider some examples to Insert Comment in Excel.
Example #1 - Adding a comment attached to a cell in Excel.
Suppose we wish to find out how a student scores in an exam. There are two exam scores for a student. We must find the total score (sum of the two scores).

The steps to Insert Comment in Excel attached to a cell are,
- To add a comment in Excel with the total score, right-click on the cell containing a total score and select “Insert Comment.”

- A box will appear: Type the comment in the box, and press “Enter”.

The red triangle at the top right corner of the cell indicates that a comment is associated with it.
Example #2
Suppose we want to find the maximum salary per month from a list of some employees’ salaries.

The steps to Insert Comment in Excel to the maximum salary cell are,
- Step 1: First, right-click on the maximum salary cell, and select “Insert Comment.”

- Step 2: A box will appear. Type the comment in the box, and press “Enter”, as shown below.

Example #3
Let us add a picture as a comment in Excel.
The steps to insert a picture in the Insert Comment window are,
- Step 1: We must right-click on the cell, and select “Insert Comment.”

- Step 2: Then, we must insert the text to be displayed in the comment, and right-click on the edge of the comment box. Then, select “Format Comment.”

- Step 3: The “Format Comment” window appears. Here, go to the “Color” and “Line” tab, expand the “Colors" dropdown list and select "Fill Effects."

- Step 4: Select the “Picture” tab, and click “Select Picture.”

- Step 5: Browse for a picture as per choice, and click “OK”. We get the picture as a comment, as shown below.

How To Add A Comment To Multiple Cells In Excel?
The steps to copy a single comment to multiple cells at the same time are as follows:
- Step 1: We must first insert a comment in the first cell.

- Step 2: Select the commented cell, and press “Ctrl+C,” which copies the cell to the clipboard.

- Step 3: Select the range of cells on which we want to paste the same comment.

- Step 4: Select "Paste Special" from the "Edit" menu, and a Paste Special dialog box will appear.

- Step 5: Select the “Comments” button, and click “OK”.

- Step 6: We must copy the comment from a cell in the first step to the range of cells selected in Step 3. We notice that only the comments are copied without altering the cell values.

Important Things To Note
- The cell comments help communicate ideas, problems, and questions when collaborating on documents. They make the document review/understanding process smoother and faster for everyone involved.
- After entering the text as a comment and clicking on any cell again, the comment gets hidden. But the red flag or comment indicator remains.