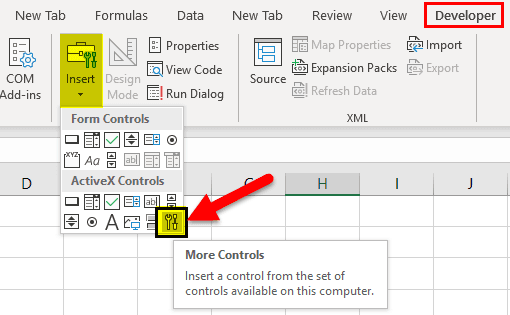Download FREE Insert Button Excel Template and Follow Along!
Insert Button Excel Template.xlsx
Table Of Contents
Key Takeaways
- The Insert Button in Excel helps users add interactive buttons in the Excel sheets using the Developer tab.
- While inserting a button in Excel, we must always remember to make the control option accessible so that everyone can understand the same and find the information.
- We can only add one checkbox button at a time. Once we add the first control, “Copy” and “Paste” the control option to the rest of the cells and assign Macros to each of the controls.
- While adding a button, always ensure that the text and the button’s size should be almost the same. Also, do not use the thick line for the box because we will not be able to see what is shown on the button.
Steps To Insert Developer Option In Excel Ribbon
The steps to Insert Developer Option in Excel Ribbon are as follows:
- Step #1 - We must first go to the “File” tab, and click on the “Options” at the bottom of the file option, as shown below.

- Step #2 - When we click on “Options,” it enables one dialog box and goes to “Customize Ribbon in excel:

- Step #3 - Now, we can see so many options under the “Customize Ribbon” tab. Click on the checkbox adjacent to the “Developer,” enabling the “Developer” option in the Excel ribbon:

- Step #4 - Check/Tick the developer option, and click OK to confirm the same:

- Step#5 - Now we will see the developer tab in you excel ribbon option as shown below:

How To Add More Controls In Excel?
The steps to Add More Controls in Excel are as follows:
- Step#1 - If you want to add more control in the insert tab, click on to more control option:

- Step#2 - When we click on more control, it opens the dialogue box, as shown below:

- Step#3 - Click on the control we want to add, and click OK. It will automatically show in the insert button excel tab.

How To Format The Control Function In Your Excel Sheet?
The steps to format the Control Function in your Excel Sheet are as follows:
- Step#1 - Select the control option which we have inserted in your Excel sheet:

- Step#2 - Click right, and go to “Format Controls…”.

- Step#3 - Once we click “Format Control”, it opens one dialog box, as shown below.

- Step#4 - Go to “Color” and “Line” to choose the color and line of the box.

- Step#5 - Click OK, we will get the color in the control option:

From the “Format” option, we can format the color and lines, size of the control, and protection of control (locked or lock the text) so that no one can change the option, object positioning, Alt Text, and control.
Important Things To Note
- While inserting a button in Excel, we must always check which option is required in the data.
- Always ensure that the inserted button is in an easily readable size.
- We must always check to enable the “Developer” tab if it is allowed to insert a button in Excel.
- We cannot adjust the size of the options button inside the control and its separation from its related content.
- Do not oversize the control option while inserting a button in Excel.
Frequently Asked Questions (FAQs)
1
What is Macro used from the Developer Tab in Excel?
2
Why is the Insert Button In Excel not working?
3