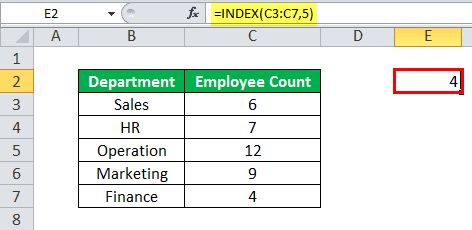Table Of Contents
What Is Index Function In Excel?
The INDEX function in Excel helps extract the value of a cell, which is within a specified array (range) and, at the intersection of the stated row and column numbers. In other words, the function goes to the cell (within a particular range) whose position is specified, picks its value, and returns it as the output. The INDEX function can also extract an array of values from a dataset.
For example, a worksheet contains the names of continents and the corresponding countries. The entries, typed in Excel (without the double quotation marks), are listed as follows:
Column A
- Cell A1 contains “Asia.”
- Cell A2 contains “Africa.”
- Cell A3 contains “Europe.”
- Cell A4 contains “North America.”
Column B
- Cell B1 contains “India.”
- Cell B2 contains “Nigeria.”
- Cell B3 contains “France.”
- Cell B4 contains “Canada.”
Step 1: Enter the formula “=INDEX(A1:B4,3,2)” in cell C1. Press the “Enter” key and the output is “France” (without the double quotation marks).
First, the INDEX Excel function goes to the range A1:B4. From this range, it fetches the value of the cell, which is at the intersection of the third row (row 3) and the second column (column B). This cell is B3 and its value is “France\]7.”
The INDEX function can return the following values:
- The value at the intersection of the specified row and column numbers
- The value within a table or a named range whose row and column numbers are specified
- The value within non-adjacent ranges whose row and column numbers are specified
Step 2: The INDEX function in Excel is useful when the dataset is large and one knows the position of the cell from which the value needs to be extracted.
The INDEX function is categorized under the Lookup and Reference functions of Excel.

Key Takeaways
- The INDEX function returns the value of a cell at a specified row and column within a given range or array.
- It is often used with MATCH to create powerful and flexible lookups that can search both vertically and horizontally.
- Unlike VLOOKUP, INDEX does not require the lookup value to be in the first column, making it more versatile in many scenarios.
Syntax Of The INDEX Function In Excel
There are two forms of the INDEX function in excel, the array and the reference. The syntax of both forms is shown in the following image.

Let us discuss both forms of the Excel INDEX function one by one.
The Array Form of the INDEX Excel Function
In the array form, the INDEX function fetches the value of a cell within an array or a table. An array can be either a single range of cells (horizontal or vertical) or multiple adjacent ranges. The value of the cell, which is at the intersection of the supplied row and column numbers, is returned.
The INDEX function accepts the following arguments in the array form:
- Array: This can be a range of cells, table, array constant or named range. The cell whose value is to be returned must necessarily be within this array.
- Row_num: This is the row number of the array from which the value is to be returned.
- Column_num: This is the column number of the array from which the value is to be returned.
The arguments “array” and “row_num” are mandatory, while the argument “column_num” is optional.
It is essential to specify either the “row_num” or the “column_num” to extract a value from a one-dimensional array. To extract a value from a two-dimensional array, one needs to specify both the “row_num” and the “column_num.”
Note 1: A one-dimensional array consists of a single row or a single column. A two-dimensional array consists of multiple rows and columns.
Note 2: If both “row_num” and “column_num” are entered as zeros (or blanks), the “#VALUE!” error is returned. For instance, the formulas “=INDEX(A1:A4,0,0)” and “=INDEX(A1:A4,,)” return the “#VALUE!” error.
Note 3: If the “array” argument consists of a single column, the “column_num” argument can be omitted, but the “row_num” must be supplied to fetch the value. Likewise, if the “array” argument consists of a single row, the “row_num” argument can be omitted, but the “column_num” must be specified to fetch the value.
For instance, in the case of a single column, use the formula “=INDEX(array,row_num)” to fetch a value. In case of a single row, use the formula “=INDEX(array,,column_num)” to fetch a value.
The Reference Form of the INDEX Excel Function
In the reference form, the INDEX function fetches the value of a cell within a defined area (array or range). There can be multiple non-adjacent areas in the reference form. In such cases, the particular area, within which the INDEX function should look for the value, can be specified.
The INDEX function in Excel accepts the following arguments in the reference form:
- Reference: This is the area which can either be a single range or multiple non-adjacent ranges. In the case of multiple non-adjacent ranges, use commas to separate the ranges. In addition, all the ranges must be enclosed within parentheses. For instance, the “reference” argument, (A1:C2, C4:D7) implies two areas (arrays or ranges), A1:C2 and C4:D7.
- Row_num: This is the row number of the area from which the value is to be returned.
- Column_num: This is the column number of the area from which the value is to be returned.
- Area_num: This number indicates the area (of the “reference” argument) in which the INDEX function will look for a value. The first area of the “reference” argument is assigned the number 1. The second area is numbered 2 and so on. For instance, if the “reference” argument is (A1:C2, C4:D7, F4:H8) and the “area_num” is 3, the INDEX function looks for the value in the third area of the “reference” argument, i.e., F4:H8.
The arguments “reference” and “row_num” are required, while the arguments “column_num” and “area_num” are optional.
In the following image, the grey box (pointed by the red arrow) shows the different areas (arrays or ranges) of the reference argument. Further, the area numbers of each range are also given.
Note 1: If the “area_num” argument is omitted, the INDEX excel function looks for the value in the first area of the “reference” argument.
Note 2: All the areas stated in the “reference” argument should be located on one worksheet. If the first area is in one worksheet and the second is in another, the INDEX function returns the “#VALUE!” error.
Note 3: The difference between the array and reference forms is that in the former, adjacent ranges are used, while in the latter, non-adjacent ranges are used.

How To Use The INDEX Function In Excel?
Let us consider a few examples to understand the working of the INDEX function in Excel.
Example #1 – Array Form With A One-Dimensional Array
The following image shows the number of employees (column C) working in the different departments (column B) of an organization.
We want to extract the value of cell C7 with the help of the INDEX function. Use the array form with column C as the single array.
The steps to perform the given task are listed as follows:
Step 1: Enter the following formula in cell E2.
“=INDEX(C3:C7,5)”

Step 2: Press the “Enter” key. The output in cell E2 is 4.

Explanation: In the formula entered in step 1, we omitted the “column_num” argument since the array (C3:C7) is a single column. Cell C7 is in the fifth row of the array C3:C7. So, the “row_num” argument is entered as 5.
Hence, the given INDEX formula returns 4, which is the value of row 5 of the range C3:C7.
Example #2 – Array Form With A Two-Dimensional Array
The following image shows the total number of employees working in five departments of a multinational corporation (MNC). The numbers pertain to four years, namely, 2015-2018.
We want to extract the value of cell E5 with the help of the INDEX excel function. Use the array form with the entire dataset (except the headings in row 2) as the array.
The steps to perform the given task are listed as follows:
Step 1: Enter the following formula in cell B9.
“=INDEX(B3:F7,3,4)”

Step 2: Press the “Enter” key. The output in cell B9 is 629.

Working on the data of example #2, we want to apply the INDEX function to the entire dataset (B3:F7). Further, observe the output in the following cases:
Case 1: When both arguments “row_num” and “column_num” are zeros
Case 2: When either the “row_num” or the “column_num” is zero
The two cases are discussed as follows:
Case 1: When both row and column numbers are entered as zeros, the INDEX function returns the “#VALUE” error.
Steps to be followed:
- Enter the formula “=INDEX(B3:F7,0,0)” in cell B9.
- Press the “Enter” key and the output is the “#VALUE” error. This is shown in the following image.
Conclusion: When multiple rows and columns are used as an array, it is necessary to specify both the row and column numbers to extract a particular cell value. In case, both row and column numbers are entered as zeros, the output is the “#VALUE” error.

Case 2: When either the row or the column number is zero, and the INDEX formula is entered as an array formula, the output is an array of values.
Steps to be followed:
- Select the blank range B11:B15.
- Enter the formula “=INDEX(B3:F7,0,1)” in the first cell selected (cell B11).
- Press the keys “Ctrl+Shift+Enter” together.
The outputs in cells B11, B12, B13, B14, and B15 are “Sales,” “HR,” “Operation,” “Marketing,” and “Finance,” respectively. All outputs are obtained (without the double quotation marks) the way they are displayed in the range B3:B7.
Alternatively, select the blank row D11:H11.
Enter the formula “=INDEX(B3:F7,3,0)” as an array formula.
The output is the array of values of row 5 (of the preceding image). So, the output is “Operation,” “176,” “665,” “629,” and “497” without the double quotation marks.
Conclusion: When either the row or column number is specified while the other is set at zero, the INDEX function returns an array of values. However, in such cases, the INDEX formula must be entered as an array formula.
Moreover, it is essential to select a blank output range prior to entering the INDEX formula. This output range should have as many blank cells as the array of the source dataset.
Note: An array formula is usually completed by pressing the CSE keys (Ctrl+Shift+Enter).
Example #4 – Reference Form With Multiple Two-Dimensional Arrays
The following image contains three datasets which display the number of employees working in the different departments of an MNC. The first dataset (B2:E7) shows the figures for the years 2015-2017. The second (D9:F12) and third datasets (C14:E18) show the figures for the years 2015 and 2016.
Use the reference form of the INDEX excel function to extract the value of cell F11. Further, categorize the three datasets into three areas which exclude the top row containing the headings.
The steps to perform the preceding tasks are listed as follows:
Step 1: Enter the following formula in cell B20.
“=INDEX((B3:E7,D10:F12,C15:E18),2,3,2)”

Step 2: Press the “Enter” key. The output is 665, as shown in the following image.

Explanation: In the preceding formula (entered in step 1), the three datasets (given in the question of this example) have been categorized into three areas of the “reference” argument. These areas are B3:E7, D10:F12, and C15:E18. The headings have been excluded from these areas.
Further, the INDEX function looks for a value in the second area (D10:F12). This is because the “area_num” argument is 2. The arguments “row_num” and “column_num” are 2 and 3 respectively. So, the INDEX function returns the value of the cell, which is at the intersection of the second row and the third column in the area D10:F12. This is cell F11.
Hence, the output of the INDEX formula is 665.
The Properties Applicable To Both Forms Of The INDEX Function
The properties applicable to both the array and reference forms are listed as follows:
a. If both the arguments “row_num” and “column_num” are entered as zeros, the INDEX excel function returns the “#VALUE!” error.
b. To fetch a value from a single column array, use the following formulas:
- “=INDEX(array,row_num)” in the array form
- “=INDEX((reference),row_num,,area_num)” in the reference form
To fetch a value from a single row array, use the following formulas:
- “=INDEX(array,,column_num)” in the array form
- “=INDEX((reference),,col_num,area_num)” in the reference form
c. If all the column values of an array are required vertically, specify the “column_num” and set the “row_num” at zero. Likewise, if all the row values of an array are required horizontally, specify the “row_num” and set the “column_num” at zero. In both cases, select a blank output range prior to entering the INDEX formula. Moreover, press the keys “Ctrl+Shift+Enter” to complete the formula.
d. The arguments “row_num,” “column_num,” and “area_num” should refer to a cell within the defined array or reference. If not, the INDEX function returns the “#REF!” error.
Note: In pointer “c,” the blank output range can be selected vertically or horizontally depending on whether a vertical or a horizontal array is required.
Further, the number of blank cells (of the output range) must be equal to the cells of the particular row or column array (which is being copied) of the source dataset.
The INDEX With Other Functions Of Excel
The INDEX function in excel can be used with several other functions of Excel in the following ways:
a. The INDEX function is used in combination with functions like SUM, AVERAGE, MIN, and MAX to create dynamic ranges. For instance, the formula “AVERAGE(C3:INDEX(C3:C7,3))” returns the average of cells C3, C4, and C5. This is because the formula “INDEX(C3:C7,3)” returns a reference to cell C5. So, the resulting formula becomes “AVERAGE(C3:C5).” Moreover, with a change in the “row_num” argument of the INDEX function, the range of the AVERAGE function changes. This results in a change in the output obtained.
b. The INDEX and MATCH functions are used together to perform left lookups. This combination of the INDEX and MATCH functions overcomes the limitations of the VLOOKUP function of Excel. For instance, limitations like compulsory sorting of data, restricted size of the lookup value, decreased speed of Excel, and so on are eliminated.
c. The INDEX function can be used with the COUNTA function to extract the value of the last used cell of a dataset. With a change in the value of the last used cell, the output updates on its own.
Note 1: Dynamic ranges automatically update with the addition or deletion of data.
Note 2: Usually, the INDEX function returns the value of a cell. However, when a cell reference and colon (:) precede the INDEX function, it returns a cell reference. This can be observed in the AVERAGE and INDEX formula of pointer “a.”