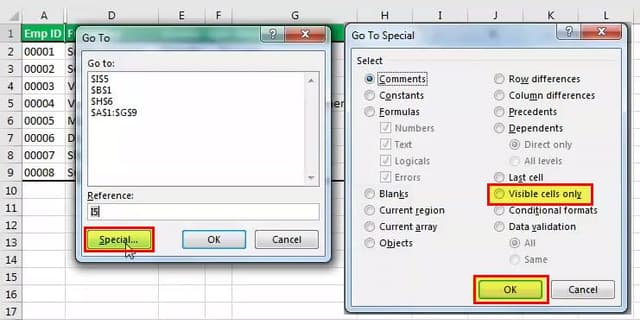Table Of Contents
7 Methods to Unhide Columns in Excel
By hiding the data, the selected columns disappear from the display. However, the labels of the remaining columns stay the same. In addition, a thick bar in the column header area appears to indicate the hidden columns.
It is essential to know the techniques to unhide data. The seven ways to unhide Excel columns are stated as follows:
- Home tab of Excel ribbon
- Shortcut key
- Context menu
- Column width
- Ctrl+G (go to) command
- Ctrl+F (find) command
- Double-line icon
In the given techniques, the method names followed by the steps to unhide are listed.
Method #1–Home Tab of Excel Ribbon
- Select the columns to the left and right of the hidden column.
- In the Home tab, under the “cells” group, click the “format” dropdown.
- From the “hide and unhide” option, select “unhide columns.”
Method #2–Shortcut Key
- Select the columns to the left and right of the hidden column.
- Press the shortcut “Alt H O U L.” Press one key at a time.

Method #3–Context Menu
- Select the columns to the left and right of the hidden column.
- Right-click on the selected columns and choose “unhide.”
Method #4–Column Width
- Select the columns to the left and right of the hidden column.
- Right-click on the selected columns and choose “column width.”
- Enter any number as the “column width.”
Method #5–Ctrl+G (Go To) Command
In the succeeding image, column B and C are hidden.
- In the Home tab, click “find and select” drop-down and choose “go to.” Alternatively, press the shortcut key F5.
- Specify any cell reference of the hidden column like B1:C1 in the “go to” dialog box. Click “Ok.”
- Choose any preceding technique (methods #1 to #4) to unhide columns B and C.

Method #6–Ctrl+F (Find) Command
In the succeeding image, column B and C are hidden.
- Press “Ctrl+F” and the “find and replace” dialog box appears.
- Enter the data of one of the hidden cells in the “find what” box.
- Click “options>>” and select the check box “match entire cell contents.”
- Click “find next” and close the “find and replace” dialog box.
- Select any preceding technique (methods #1 to #4) to unhide columns B and C.
Note: This method works in case the cell reference is unknown and the cell data is known.

Method #7–Double-line Icon
- Enter a single cell reference of the hidden column in the “name” box. This is the box to the left side of the formula bar.
- Press the “Enter” key.
- Select the columns to the left and right of the hidden column.
- Double-click the double-line icon (having arrows pointing to the left and right) in-between the column labels. Alternatively, follow method#1 to unhide the column.
Unhide the First Column in Excel
It is difficult to select and unhide the first column (column A). To unhide all the hidden columns in one go, follow method #1.
The steps to unhide only the first column are listed as follows:
- Type A1 in the name box (shown in the succeeding image) and press the “Enter” key. Alternatively, in the Home tab, click “find and select” drop-down and choose “go to.”
- In the Home tab, under the “cells” group, click the “format” dropdown.
- From the “hide and unhide” option, select “unhide columns.”

Create a Custom View
With the “custom view,” a user can save particular display settings. For instance, one user may want to hide columns while the other may wish to view the entire data in one go.
The steps to create a “custom view” are listed as follows:
- In the View tab, click “custom views,” under the “workbook views” group.
- Click “add” and in the “add view” dialog box, enter a name for the view you want to create. The succeeding image shows the “custom view” titled “my view.”
- In “include in view,” select the settings of the view and click “Ok.”
- The “custom view” titled “my view” is created. Every time you select “my view” and click “show,” the display settings of “my view” become visible.
Hence, with the selection of “my view,” the columns A, D, E, F, and G are displayed, as shown in the succeeding image. The columns B and C are hidden because they were not active when “my view” was created.