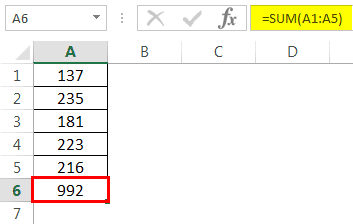Table Of Contents
How to Sum Multiple Excel Rows?
At the start of the Excel basics, we all learned a calculator way of adding up numbers.
- For example, look at the below data.

- At first, we applied the basic Excel formulas below.
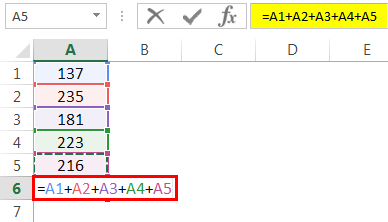
- It is the calculator's way of adding up numbers together. However, we have seen how to overcome this with the SUM function in Excel.

- It sums multiple Excel rows and gives the output as shown below:

This article will show how to sum multiple rows together to get the total numbers.
Examples
Below are the examples of SUM multiple rows in Excel.
Example #1 - Using SUM Function
The SUM function allows us to select individual cells and a range of cells together. An individual cell is a cell reference and also an array of cells.
Individual Cell Reference Example: SUM (A1, A5, A6)
An array of Cell Reference Examples: SUM (A1: B5)
The first method is not the most popular because we must select the cells individually. In the second method, we can choose the range of cells with an excel shortcut key.
The second method is best suited for 99% of the cases. For example, look at the below data.

We have data from A1 to the A14 cell. We need a total in the C3 cell.
We must first open the SUM function in the C3 cell.
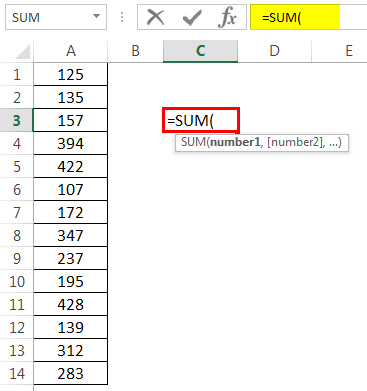
Now, select cell A1.

Then, hold the "Shift + Ctrl" key and press the "down arrow" to select the last cell reference.
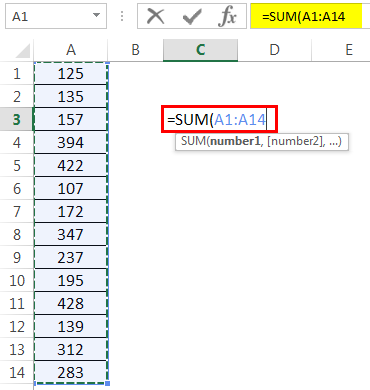
It has selected the complete range of cells. Now, press the "Enter" key to get the sum of numbers.
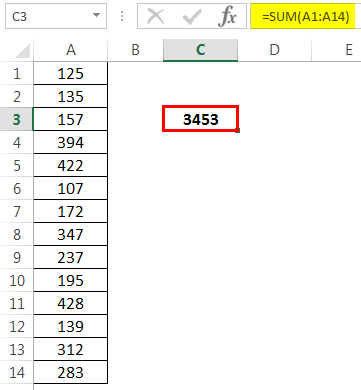
Example #2 - Sum Multiple Rows to Single Cell
Now, look at the below data.

We have numbers from A1 to E1. Now, we need the total of these numbers in cell G1.
So, we must open the SUM function in cell G1 cells.

Then, select cell E1.

Hold the "Ctrl + Shift" key together and press the "left arrow."

Close the bracket and press the "Enter" key to get the total.

Similarly, we can add multiple rows together.

Open SUM function in the G1 cell.

Then, select the cell E1 cell.

Hold the "Ctrl + Shift" key together. First, press the left arrow to select the complete row. Then, by holding the "Ctrl + Shift" keys together, press the "down arrow" to select the whole column.

Like this, we can select multiple rows in Excel without much trouble.
Example #3 - Select Entire Row as the Reference
Assume we have applied the formula below.

Our current data is from A1 to E2 cells. In cell C4, we have applied the SUM function to get the multiple row total.
Now, we will increase the data for the next three cells.

We have increased the data by three columns, but our SUM function is not flexible in picking the updated data.
We need to select the entire column as a reference for the SUM function to overcome this issue. So now again, open the SUM function in cell C4.

Now, select the first two-row cells, A1 to A2.

Since we take the entire row as the reference, we need to select the whole row as the reference. So, after choosing the two-row cells, press "Ctrl + Space" the shortcut key to select the entire row.

As we can see in the SUM function, the cell reference changed from A1: A2 to 1:2.
It displays that "Row1" and "Row2" are both selected as the reference. Therefore, it will reflect anything entered in this row now in the C4 cell as the impact.
Like this, using the SUM function, we can add multiple rows of numbers together to get the total number in those rows.