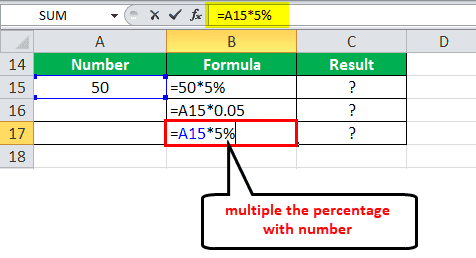Table Of Contents
How to Use Multiply Formula in Excel?
Example #1 – Multiply Excel Columns With the “Asterisk”
The following table shows two columns titled “number 1” and “number 2.” We want to multiply the numerical values of the first column by the second one.

Step 1: Enter the multiplication formula in excel “=A4*B4” in cell C4.

Step 2: Press the “Enter” key. The output is 49, as shown in the succeeding image. Drag or copy-paste the formula to the remaining cells.
For simplicity, we have retained the formulas in column C and given the products in column D.

Example #2 – Multiply Excel Rows With the “Asterisk”
The following table shows two rows titled “number 1” and “number 2.” We want to multiply the numerical values of the first row by the second one.

Step 1: Enter the multiplication formula “=G3*G4” in cell G5.

Step 2: Press the “Enter” key. The output is 540, as shown in the succeeding image. Drag or copy-paste the formula to the remaining cells.
For simplicity, we have retained the formulas in row 5 and given the products in row 6.

Example #3 – Multiply With the PRODUCT Function
The PRODUCT function can be given a list of numbers as arguments to be multiplied.
Working on the data of example #1, we want to multiply the numerical values of the two columns with the help of the PRODUCT function.

Step 1: Enter the formula “=PRODUCT (A26,B26)” in cell C26.

Step 2: Press the “Enter” key. The output is 49, as shown in the succeeding image. Drag or copy-paste the formula to the remaining cells.
For simplicity, we have retained the formulas in column C and given the products in column D.

Example #4 – Multiply and Sum With the SUMPRODUCT Function
With the SUMPRODUCT function, the numbers of two columns or rows are multiplied and the resulting products are summed up.
The following table shows the prices (in $ per unit) and quantities sold of 20 items. We want to calculate the total sales revenue generated by the organization.

Step 1: Enter the formula “=SUMPRODUCT (G15:G34,H15:H34).”
To calculate the sales revenue, the prices are multiplied by the quantity sold. Thereafter, the resulting products are added by the given formula.

Step 2: Press the “Enter” key. The output is $20,338.
For simplicity, we have retained the formula in cell G35 and given the result in cell H35.

Example #5 – Multiply With Percentages
The following table shows a number in column A. We want to multiply this by 5%.
Step 1: Enter any of the following three formulas:
- “=50*5%”
- “=A15*0.05”
- “=A15*5%”

Step 2: Press the “Enter” key. The output is 2.5 with all the three formulas. It is shown in the following image.
For simplicity, we have retained the formulas in column B and given the results in column C.