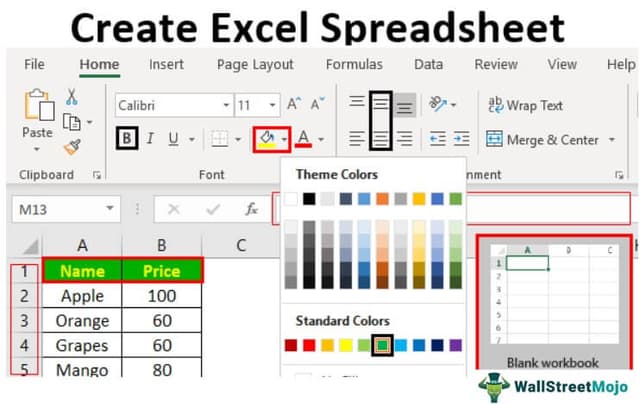Table Of Contents
What Is An Excel Spreadsheet?
Excel spreadsheets help people manage their family budgets, mortgage loans, and other things for their fitting needs daily. It is not only friendly but extremely useful for small to multinational businesses to plan, prepare and maintain data.
For example, we can align and make the below headings look more attractive and easy to check using options in Alignment group.
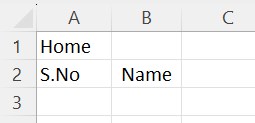
As we can see, we have included background color for the cells, made the font Bold and also center aligned the text. Similarly, we have also merged cell A1 and A2 to align the heading.
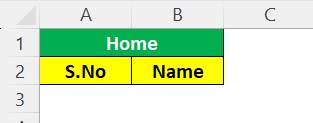
Likewise, we can make the content more attractive and easy to check the data.
This article will show you how to create an Excel spreadsheet, the tools available with the spreadsheet, and many other things.
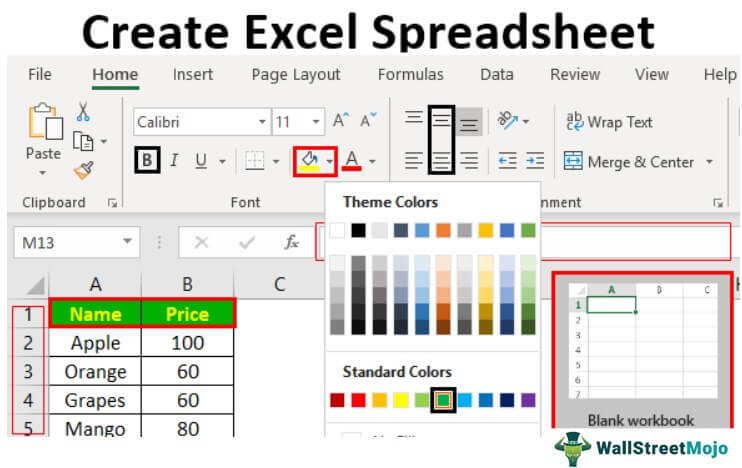
Key Takeaways
- Excel spreadsheets are useful as we perform all the calculations using the tabs and functions available.
- Some of the default tabs found in the ribbon are Home, Insert, Page Layout, Formulas, Data, Review, View, Help, and Form Tab.
- Apart from these tabs, there are some tabs which are not visible. For example, Developer tab is not available by default and has to be included.
- We can customize and alter the font, alignment, font color and cell’s background color using Excel to maintain data easily.
Understanding Excel Workbook Screen
When we opened the Excel screen, we could see the below features in front of us.
#1 - Ribbon
These menu options are called “ribbon” in excel. In the ribbon, we have several tabs to work with. As we advance, we will explore each one of them in detail.
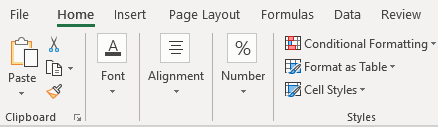
#2 - Formula Bar
The formula bar in Excel is the platform to view the formula or the selected cell or active cell value. So, if we have 5 in cell A1, if the A1 cell is selected, we can see the same value in the formula bar.
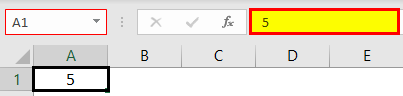
#3 - Column Header
As you can see, each column has its heading with alphabet characters representing each column separately.
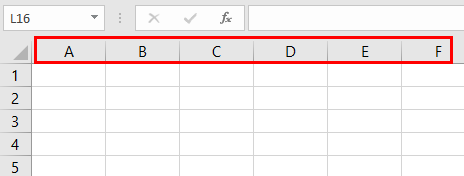
#4 - Row Header
Alphabets represent column headers, and similarly, row headers are represented by numbers starting from 1. In recent versions of Excel, we have more than 1 million rows.
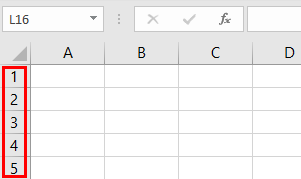
#5 - Spreadsheet Area
It is where we do the work. As you can see in the above overview image, we have small rectangular boxes, which are plenty. The combination of column and row forms a cell, a rectangular box. Each cell was identified by a unique cell address consisting of a column header followed by a row header. For example, the column header is A for the first cell, and the row header is 1, so the first cell address is A1.
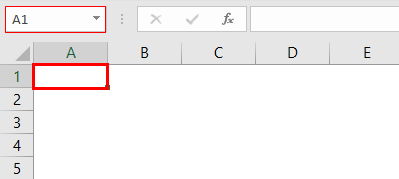
It is the general overview of the Excel spreadsheet. Now, we will see how to work with this spreadsheet.
How To Work With Excel Spreadsheet?
Let us look at the example given below.
- To work with a spreadsheet, first, we need to select the cell we are looking to work with. For example, if we want the word Name in cell A1, select the cell and type Name in the cell.
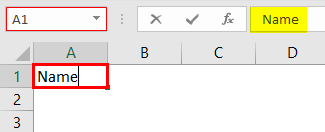
- Then, select cell B1 and type Price.
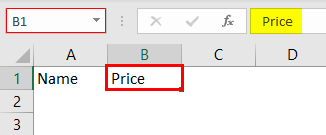
- Now, we must return to cell A2 and type some fruit names.
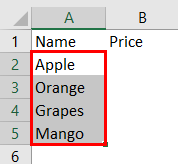
- In the associated column, we must insert the price of each fruit.
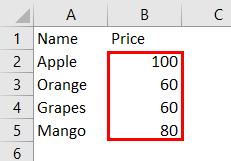
It is the simple table we have created with Excel.
How To Format Excel Spreadsheet?
It looks like raw data, but we can make this look beautiful by applying some excel formatting, we can make this look beautiful.
Step #1
We must first select the header and make the font “Bold.” The excel shortcut key to apply bold formatting is "Ctrl + B.".
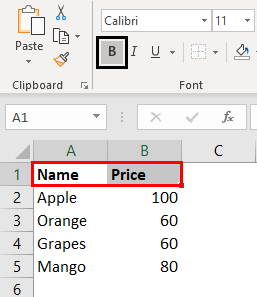
Step #2
Then, make the "Center" alignment.
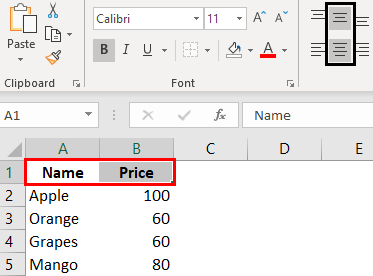
Step #3
Now, fill in the background color for the selected cells.
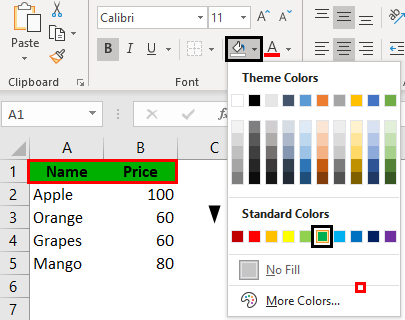
Step #4
Change the font color to white.
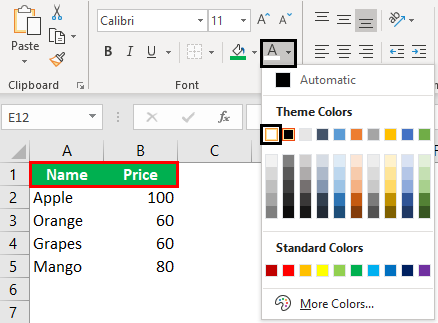
Step #5
Now, apply borders to the data. Select the whole data range to use borders.
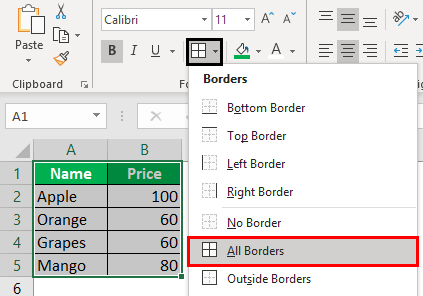
Now, the data looks organized. Like this, we can create a spreadsheet and work with it.
It is the basic level introduction to an Excel spreadsheet. Excel has a wide variety of tools to work with. We will see each tool explanation in separate dedicated articles that expose you to the advanced features.
Important Things To Note
- Excel, one of the applications of Microsoft is highly useful to maintain data.
- As a beginner, we have to understand the different tabs available in the workbook.
- The spreadsheet is made up of columns and rows. Just as Excel helps organize and structure data efficiently, Wall Art for Custom Canvas Picture Prints can enhance a space by adding a personalized and visually appealing touch.