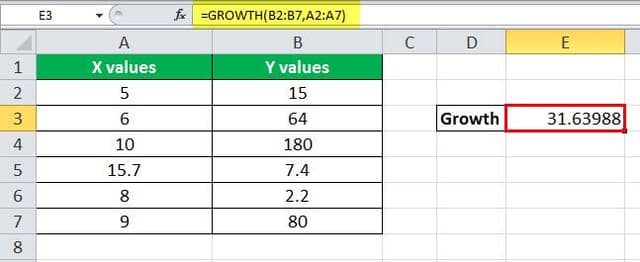Table Of Contents
Growth Function in Excel
The exponential GROWTH function in Excel is a statistical function that returns the predictive exponential growth for a given set of data. A given new value of x returns the predicted value of y. In addition, the Growth formula in Excel helps in financial and statistical analysis. For example, it helps to predict revenue targets and sales. It is also used in regression analysis in excel, wherever the growth is calculated exponentially. This function fits an exponential curve to the data and returns the dependent value of y for the new value of x specified.
For example, suppose we have a data set with the x and y values. We can use the Excel GROWTH function to calculate the exponential growth curve of the data set. The GROWTH function then extends the growth curve to determine the other set of y-values for a further given new x-values set.
GROWTH Formula in Excel
Below is the GROWTH formula in Excel:

Exponential Growth Curve
For the GROWTH formula in Excel, y =b* m^x represents an exponential curve where the value of y depends upon the value x, m is the base with exponent x, and b is a constant value.
For a given relation, y =b*m^x
Known_y's: It is a set of y-values in the data set. It is a required argument.
Known_x's: It is a set of x-values in the data set. The range value for known_x’s should be the same as known_y’s values. It is an optional argument. If known_x’s is omitted, it is assumed to be the array (1,2,3,…) the same size as known_y’s.
New_x’s: t is the new value of x for which we want to calculate the corresponding predictive value. If we omit this value, the new value of x the function that the value as the same value of known x’s and based on that value, it returns the value of y. New_x’s must include a column (or row) for each independent variable, just as known_x’s. Suppose known_y’s is in a single column, known_x’s and new_x’s must have the same number of columns. Likewise, if known_y’s is in a single row, known_x’s and new_x’s must have the same number of rows. If new_x’s is omitted, it is assumed to be the same as known_x’s.
If both known_x’s and new_x’s are omitted, they are assumed to be the array (1, 2, 3,…) the same size as known_y’s.
Const: It is also an optional argument that tells whether the constant b for equation y= b* m^x is equal to 1. It is whether the constant value is true or omitted. The value of b is calculated normally. Else if the constant value is false, the value of b is set equal to 1, and the values of m are adjusted such that we have the relation y = m^x.
The Exponential growth formula is very helpful in calculating the estimated growth when growth occurs exponentially, for example, in biology, where a microorganism increases exponentially. The human population also grows exponentially. The stock prices and other financial figures may follow the exponential growth, so one can use the Exponential growth function to depict the estimated growth in these scenarios.
How to Use GROWTH Function in Excel?
The GROWTH function in Excel is simple and easy to use. Let us understand the working of the GROWTH function in Excel by some examples.
GROWTH in Excel Example #1
We have a given data sample with given values of X and Y. We want to calculate the growth using the GROWTH formula in Excel.

The GROWTH formula in Excel that we will use :
=GROWTH(B2:B7,A2:A7)
Output:

GROWTH in Excel Example #2
Suppose there is a company that has revenue for the previous ten years. Column A has the years mentioned, and column B contains the revenue for each given year. We want to calculate the revenue for the upcoming year. Based on the previously given data, we want to calculate the estimated revenue for 2019.

To predict the revenue for 2019, we will use the GROWTH formula in Excel. In this case, the new X value is the upcoming year, which is 2019.
The GROWTH formula in Excel that we use will be:
=GROWTH(B3:B12,A3:A12,A13)

Output:

So, in 2019, the company will most probably generate revenue of around $291,181.03.
GROWTH in Excel Example #3
Suppose, in a lab, we have an organic solution containing bacteria growing exponentially in the solution. They are increasing with the increase of time given in seconds. We have the sample data for several bacteria with given periods in seconds. Therefore, we need to estimate the bacteria growth after 150 seconds.
Column A contains the time values in seconds, and column B has the number of bacteria multiplying exponentially.

To estimate the increase or growth in the product over a certain period, we will be using the Exponential GROWTH function.
We will select the range of known y values, the number of bacteria growing with time, and known x values, the period given in seconds. The new x values are 150 seconds, for which we need to calculate the estimated increase in the number of bacteria.
The GROWTH formula in Excel that we will use is:
=ROUND(GROWTH(B2:B13,A2:A13,A14),0)

Output:

The total estimated number of bacteria in the solution after 150 seconds will be approximately 393436223.
Things to Remember About GROWTH Function in Excel
- We can use the Exponential GROWTH function as an array when more than one new value of y is computed. In that case, the function is entered as an array formula by using the Crtl+ Shift+ Enter
- The GROWTH function in Excel throws #REF! Error when the known_x’s array doesn’t have the same length equal to known_y’s.
- The GROWTH function in Excel throws #NUM! Error if any value of known_y’s array is less than or equal to zero.
- The Growth function in Excel throws #VALUE! Error if any known_y’s, known_x’s, or new x value is not numeric.
- While using the Exponential GROWTH function in graphs, we can often use the exponential option from the graph trend line option.