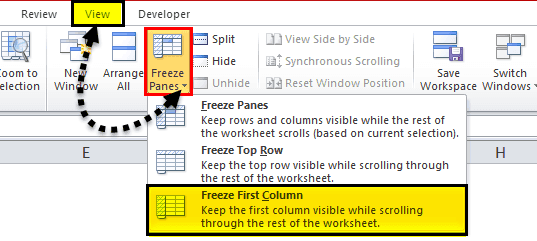Table Of Contents
Freeze Panes in Excel Examples
Example #1–Freeze the Top Row in Excel
The following image shows the sales revenue (in $ in column B) generated in various countries (column C) by the different sales personnel (column A) of an organization. The entire data relates to the four quarters of a year.
We want to freeze the top row (row 1) of the given dataset.

The steps for freezing the first row in Excel are listed as follows:
- Click the "freeze panes" drop-down from the "window" group of the View tab. Select "freeze top row" as shown in the following image.

- The entire first row (row 1) is frozen. A horizontal gray line appears right below row 1. This line indicates that the row immediately above is frozen.
To cross-check, one can scroll down the worksheet. The row containing the column headers is fixed. The same is shown in the following image.
Example #2–Freeze the First Column in Excel
Working on the data of example #1, we want to freeze the first column (column A) of the given dataset.

The steps for freezing the first column of Excel are listed as follows:
Step 1: From the “window” group of the View tab, click the “freeze panes” drop-down. Select “freeze first column,” as shown in the following image.

Step 2: The entire first column (column A) is frozen. A vertical gray line appears right next to column A (or between columns A and B). This line indicates that the column immediately to the left is frozen.
If one scrolls from left to right, column A stays at its place. The same is shown in the following image.

Example #3–Freeze the Top Row and the First Column Together
Working on the data of example #1, we want to freeze the first row (row 1) and the first column (column A) simultaneously.

The steps to freeze the first row and the first column simultaneously are listed as follows:
Step 1: Select the cell B2. From the “freeze panes” drop-down (in the View tab), select “freeze panes.” The same is shown in the following image.

Step 2: Row 1 and column A, both are frozen. A horizontal grey line appears below row 1 and a vertical grey line appears right next to column A. The same is shown in the following image.
The row immediately preceding the active cell (B2) is frozen. Likewise, the column immediately to the left of cell B2 is also frozen.
Note: One must select the cell (in step 1) cautiously. This is because the “freeze panes” option works on the basis of the current selection. It freezes the rows and columns immediately preceding the active or the selected cell.

Freeze Multiple Rows and Columns Together in Excel
The steps to freeze multiple rows and columns are listed as follows:
Step 1: Select the correct cell. The selected cell should be positioned as follows:
- a. The selected cell should be immediately below the last row to be frozen.
- b. The selected cell should be to the immediate right of the last column to be frozen.
Follow both the pointers a and b to freeze multiple rows and columns simultaneously.
Step 2: Select “freeze panes” from the “freeze panes” drop-down of the View tab.
The rows and columns immediately preceding the selected cell (selected in step 1) are frozen.
Note: It is also possible to freeze either multiple rows or multiple columns. One can freeze as many rows and/or columns as one wants. However, the freezing of multiple rows and/or columns should begin from the first row (row 1) and the first column (column A) respectively.
Shortcut to Freeze Panes in Excel
The shortcuts to freeze panes in excel are mentioned as follows:
- To freeze rows and columns both: Press the keys “Alt+W+F+F” one by one. This freezes rows and columns preceding the currently selected cell.
- To freeze the top row only: Press the keys “Alt+W+F+R” one by one. This freezes the first row (row 1) of the worksheet irrespective of the currently selected cell.
- To freeze the leftmost column only: Press the keys “Alt+W+F+C” one by one. This freezes the first column (column A) of the worksheet irrespective of the currently selected cell.
Unfreeze Panes in Excel
The steps to unfreeze panes in excel are listed as follows:
Step 1: Click the drop-down arrow of “freeze panes” in the “window” group of the View tab.
Step 2: Click “unfreeze panes,” as shown in the succeeding image. The gray lines, which appeared as a result of freezing, will disappear.
The “unfreeze panes” option is quite useful when one is unable to figure out where the freezes have been applied in the worksheet.
Note 1: The “unfreeze panes” option appears (under the drop-down of “freeze panes”) after one or more rows and/or columns are frozen by the user.
Note 2: Once the “unfreeze panes” option is clicked, the rows and columns are no longer fixed. So, the worksheet prior to freezing is displayed.

The Purpose of Freezing Panes in Excel
The objectives of freezing panes in excel are listed as follows:
- To prevent referring to the same set of data repeatedly, thus saving the scrolling time of the user
- To know which row or column represents which data
- To facilitate comparisons of the different sections of the worksheet