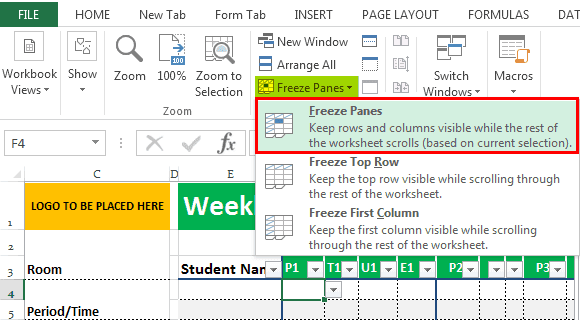Table Of Contents
What Is Freeze Cells In Excel?
Freeze Cells in Excel helps us lock the columns, rows, or cells as required so that we are able to view the dataset headers when we move up and down, or right to left of the worksheet. Excel Freeze Cells freezes the cells displayed on the window.
For example, in the given dataset, we have frozen Column A using the Excel Freeze Cells option, so we can see when we move to the right of the worksheet, column A stays locked, and the other columns C and D moves, hiding the column B, as shown below.

Key Takeaways
- The Freeze Cells in Excel helps users lock the position of one or more cells, rows or columns in a large dataset so that the fixed cells are visible when we navigate across the worksheet.
- It helps compare data easily, and reduces scrolling and searching time.
- To freeze a row and column, we can select any data cell and select the freeze panes option. Then, the rows above and the columns before the selected cells are frozen/locked until we unfreeze them.
- Irrespective of the cells we lock or freeze, whether we Freeze Panes, Top Row, or First Column, we will only have the option to Unfreeze Panes as a whole to unfreeze any frozen cells.
How To Freeze Cells In Excel?
We can Freeze Columns in Excel as follows:
Select the “View” tab → go to the “Window” group → click the “Freeze Panes” option drop-down → select the “Freeze First Column” option, as shown below.

We can freeze one or multiple rows, columns or cells.
Examples
We will consider some examples to Freeze Cells in Excel.
Example #1
The steps to freezing Rows for the simple example of a calendar are.
We must first select the row which to freeze the cell by clicking on the number of the row.

Then, click the "View" tab and select the "Freeze Panes" command in the "View" tab.

The selected rows get frozen in their position, and a grey line denotes it. We can scroll down the entire worksheet and continue viewing the frozen rows at the top. As we can see in the snapshot below, the rows above the grey line are frozen and do not move after we scroll the worksheet.

We can repeat the same process for unfreezing the cells. Once we have frozen the cells, the same command is changed in the “View” tab. The “Freeze Panes” in the Excel command is now changed to the “Unfreeze Panes” command. By clicking on it, the frozen cells are unfrozen. This command unlocks all the rows and columns to scroll through the worksheet.

The date is provided in the columns instead of the rows in this example.

The steps to freeze 2 columns are,
- Step 1: We must select the columns, which we need to freeze Excel cells by clicking on the alphabet of the column.

- Step 2: After selecting the columns, click the “View” tab on the ribbon. Then, we must choose the “Freeze Panes” command on the “View” tab.

- Step 3: The selected columns get frozen in their position, and a grey line denotes it. We can scroll the entire worksheet and continue viewing the frozen columns. As we can see in the snapshot below, the columns beside the grey line are frozen and do not move after we scroll the worksheet.

For unfreezing the columns, we must use the same process as we did in the case of rows by using the “Unfreeze Panes” command from the “View” tab. In addition, there are two other commands in the “Freeze Panes” options: “Freeze Top Row” and “Freeze First Column.”

These commands are used only for freezing the top row and the first column, respectively. For example, the “Freeze Top Row” command freezes the row number “1,” and the “Freeze First Column” command freezes the column number A cell. It is to be noted that we can also freeze rows and columns together. In addition, it is not necessary to lock only the row or the column at a single instance.
Example #2
The steps to Freeze Panes, i.e., a row and a column, simultaneously, are,
- Step 1: The sheet below shows the timesheet of a company. The columns contain the headers as “Day,” “Date,” “Regular Hours,” “Overtime Hours,” “Sick,” “Vacation,” and “Total.”

- Step 2: We need to see columns “B” and row 7 throughout the worksheet. We have to select the cell above, besides which we need to freeze the columns and rows cells, respectively. In our example, we have to choose the cell number H4.

- Step 3: After selecting the cell, we need to click on the “View” tab on the ribbon and select the “Freeze Panes” command on the “View” tab.

- Step 4: As we can see from the snapshot below, two grey lines denote the locking of cells.

Use Of Rows & Column Freezing In Excel Cell
If we use the “Freeze Panes” command to freeze the columns and rows of Excel cells, they will remain displayed on the screen regardless of the magnification settings that we select or how we scroll through the cells. Let us take a practical example of the weekly attendance report of a class.
- Step 1: Now, if we take a look at the snapshot below, the rows and columns display various pieces of information such as “Student name,” “Name of the days,” “Room,” etc. The topmost column shows the “logo to be placed here” and the “Weekly Attendance Report.”

In this case, it becomes necessary to freeze certain Excel columns and rows of cells to understand the attendance of the reports. Otherwise, the report becomes vague and difficult to understand.
- Step 2: We must select the cell at the F4 location as we need to freeze down the rows up to the subject code P1, T1, U1, E1, and columns up to the “Student Name.”

- Step 3: Once we select the cell, we must use the “Freeze Panes” command, freezing the cells at the position indicating a grey line.

As a result, we can see that the rows and columns beside and above the selected cell have been frozen, as shown in the snapshots below.

Important Things To Note
- When we press the “Ctrl+Home” Excel Shortcut keys after giving the “Frozen Panes” command in a worksheet, instead of positioning the cell cursor in cell A1 as normal, Excel sets the cell cursor in the first unfrozen cell.
- The “Freeze Panes” in the worksheet cell display consists of a feature for printing a spreadsheet known as “Print Titles.” When we use Print Titles in a report, the columns and rows that we define as the titles are printed at the top and to the left of all data on each report page.
- In the case of freezing Excel rows and columns together, we must select the cell above, and the rows and columns need to be frozen. We do not have to select the entire row and column together for locking.