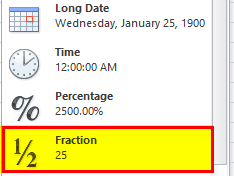Table Of Contents
What Is Fractions In Excel?
Fractions in Excel are number formats where the fractions are shown as the actual fractions rather than the decimals, because by default, Excel displays the fractional values as decimals. We can access them from the “Format” tab of Excel. Then, from the “Category” list, we can choose “Fraction”. Now our numbers will be in fraction format, and not decimal form.
As we all deal with numbers in Excel, we format them in a readable way. And, when we work with decimal numbers, we usually maintain two decimal points to read the numbers correctly, i.e., if we want to show 1.5 in the cell, we need to maintain one decimal point to read that as 1.5. Else, it may show as 2. There is an alternative way to write decimals in the form of fractions.
For instance, as shown in the image below, we use the displayed formatting options, to covert.
- 0.5, we can write ½.
- 0.25, we can write ¼,
- 0.75 as ¾.
- 1.5, we can display it as 1 ½.

Key Takeaways
- The Fractions in Excel are basically the formatting of numeric decimal values where the end value will be converted to a fractional number.
- Fractions are widely used usually in stock market share prices. For example, in the equity market industry, we might hear people talking in a fraction like “Company A acquired ¼ (one-fourth) of the shares,
- Company C sold its 2/3 (two-thirds of) of shares to another company, etc. We can also measure things like food, materials, or anything using fractions.
- To format or convert a cell value to Fractions, we saw various methods, such as using the “Home” tab, the “Format Painter” option, and the “Format Cells” window.
- We can open the “Format Cells” window using the shortcut key “Ctrl +1”, or the features available in the Excel ribbon, as we learned in FAQ 3.
Fractions() Excel Formula
We do not have an inbuilt formula to convert numeric decimal values to fraction format. However, in Excel, we can format the numbers as fractions, which we will consider in the next section.
How To Use Fraction Numbers In Excel?
We can use Excel Fractions in the following 2 ways, namely:
- Using the “Number” format under the “Home” tab.
- Using the “Format Cells” option.
Method #1 – Format by Using the Home Tab
First, choose the cell values - select the “Home” tab - go to the “Number” group - click the “Number format” options drop-down, as shown below.

Select the "Fraction" option from this drop-down list.

Now, it will convert all the decimal numbers to fractions.
Method #2 – Format by Using Format Cell Option
First, select the cell values, right-click on cells, and select the “Format Cells” option.

The “Format Cells” window appears, as shown below.

Here, select the “Fraction” option, where we can see various fraction options. Choose the required format, and click “OK”, as shown below.

Finally, we will see fraction numbers instead of decimal numbers.
Examples
We will consider examples to format numeric decimal values to Fractions in Excel.
Example #1
We have a few numbers from cell A1 to A10 with decimal points. Let us convert them into fractions using the “Home” tab.

We must select all the numbers from A1 to A10.

First, choose the cell values - select the “Home” tab - go to the “Number” group à click the “Number format” options drop-down, as shown below.

Select the “Fraction” option from this drop-down list.

Now, it will convert all the decimal numbers to fractions, as shown below.

Example #2
Take the same numbers from the previous example, where we have data from cells A1 to A10 with decimal points.
Let us convert them into fractions using the “Format Cells” option.
- We must select the cells from A1:A10.

- Then, right-click on cells and select "Format Cells."

Instead of right-clicking and selecting the “Format Cells”, we can press the shortcut key “Ctrl +1” to open the window shown below.
Under this window, select “Fraction.” Here, under this, we can see all kinds of fraction options. We will choose the first option.
Click “OK” to complete the procedure. Now, we may see fraction numbers instead of decimal numbers, as shown below.
Example #3
Now, we will look at using fraction numbers practically. We will prepare a list of ingredients required for Biryani preparation. Below are the necessary ingredients for Biryani.
Let us create a template in an Excel sheet.

Now, we have quantity in column C. In kitchen terminology, decimal numbers are usual things. So, we need to show them in a fraction.
We must apply any one of the above two methods.

Now, it is actually in kitchen terminology. Also, we can see that the numeric decimal values are converted to fractional values.
Important Things To Note
- We can create a fraction of up to three digits.
- We can see an actual decimal number converted to a fraction in the “Formula Bar”.
- If we multiply 1/4 with 2, the result will be ½.
- We can show fractions in two ways: 4s as ¼, 2/4, ¾, and 8s as 2/8, 4/8, and 6/8.
- We can automate this calculation by using the online fraction calculator.