Table Of Contents
Excel Filter Keyboard Shortcut
In Excel, sorting and filtering data is an important and common task. With the help of this, we can see the data category-wise. So, for example, if we want to see the data/record of a class subject-wise or sales data from the dozen stores that we need to keep track of, we can find the data quickly.
We can easily navigate through "Menu" or click through a mouse in less time by filtering data quickly. This article discusses keyboard excel shortcuts used for the "Filter".
How to Use Keyboard Shortcut For Filter in Excel?
Let us understand the "Filter" shortcut in Excel with examples below.
Example #1 - Turn Filters ON or OFF in Excel
We have given below sales data region-wise.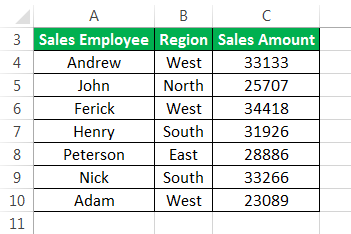
For this, follow the below steps:
- First, we must select a cell in the data range. Then, if the data range contains any blank columns or rows, choose the entire range of cells.

- Next, we must go to the "Data" tab. Then, click on the "Filter" option under the "Sort & Filter" section. You may refer to the below screenshot.
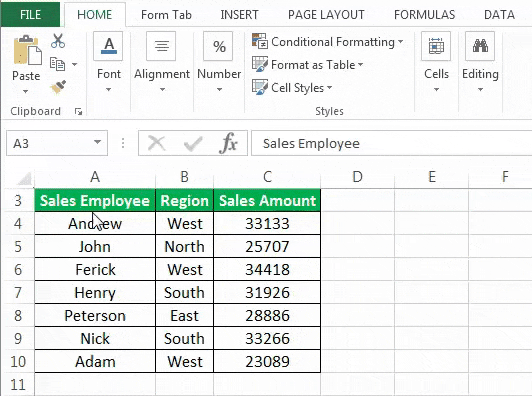
We can also use the keyboard shortcut "CTRL+SHIFT+L" to turn on/off the filters.
- On applying the filter, the drop-down filter menus may appear in the header row of the data. For example, refer to the below screenshot.
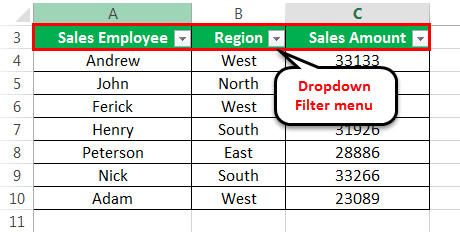
Example #2 - Opening the Drop-down Filter Menu in Excel
Once the filter has been enabled on the data, we can use the drop-down menus on each column header. Follow the below steps for doing the same:
- We must first select a cell in the header row. As we can see, every cell contains a drop-down icon like the image. Then, press the "ALT + down arrow key" on the keyboard to open the "Filter" menu like the below screenshot.
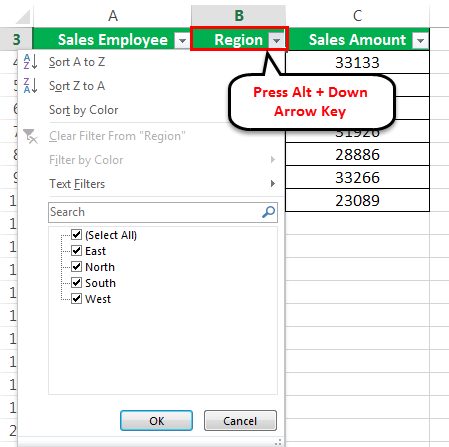
- We can see in the above image that there are many keyboard shortcuts available in the "Text Filters" menu.
Example #3 - Select Menu Items Using Arrow keys
Once the excel filter is enabled, we can use arrow keys to navigate the "Filter" menu. First, we must use the "Enter" and "Spacebar" keys to select and apply to the filter. Remember the below points:
- We must press the "Up and Down arrow" keys to select a command.
- Next, we must press the "Enter" key to apply the command.
- Finally, we must press the "Spacebar" key to check and uncheck the checkbox.
Example #4 - Drop Down Menu Keyboard Shortcut for Filter in Excel
It would help if we first press the "ALT+ Down arrow" key to display the drop-down menu. With this, we can use any one of the following:
- S – Sort A to Z
- O – Sort Z to A
- T – Sort by Color submenu
- C – Clear filter
- I – Filter by Color submenu
- F – Text Filters
- E-Text Box
Example #5 - Clear All Filters in the Current Filtered Range in Excel
We can press the "ALT+Down Arrow+C" shortcut key to clear all the filters in the current filtered range. Moreover, it may remove all the filters in all the columns. After that, it will display all rows of the data.

For this, we also can use the Excel ribbon option.
Example #6 - Clear Filter in a Column
To clear filter in a column, follow the below steps:
- First, select a cell in the header row and press "Alt+Down Arrow" to display the "Filter" menu for the column.

- Then, press the letter "C" to clear the filter.

Example #7 – Display the Custom AutoFilter Dialog Box
We can use a "Custom AutoFilter" dialog box when we want to filter the data by using the custom criteria. For this, we can follow the below steps:
- First, we must select a cell in the header row.
- Then, press the "ALT+Down Arrow" key to display the "Filter" menu for the column.
- Next, type the letter "F."
- Finally, type the letter" E."
- As a result, a "Custom AutoFilter" dialog box may appear, setting the comparison operator to equal. See the below screenshot.
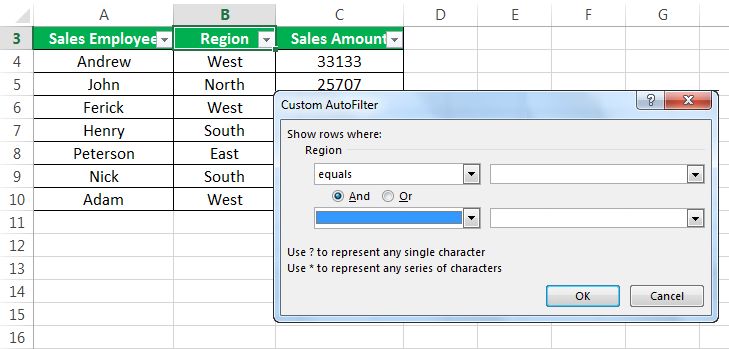
- After that, select the option from the list (such as not equal, etc.) and insert the criteria.
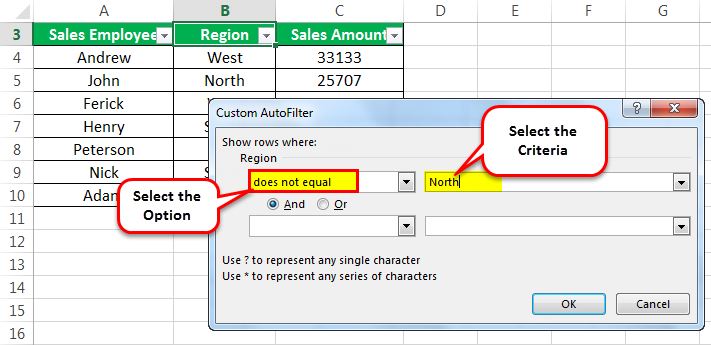
- Select "And" or "Or," then press "OK" to apply the filter.

Consequently, it may display the filtered data.

Things to Remember About Filter Shortcut in Excel
- Using the Excel tables feature, we can apply the filters on more than one table range in the same worksheet.
- Using the filters keyboard shortcut in Excel, we can save a lot of time.
- This article explains that keyboard shortcuts are the fastest to work with filter menus.

