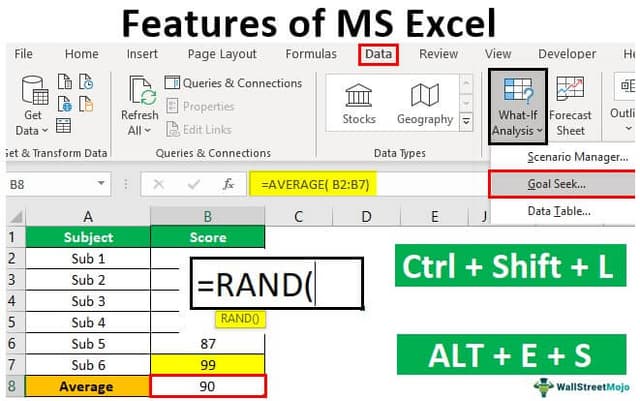Table Of Contents
What Are Microsoft Excel Features?
Almost all the professionals use this spreadsheet tool. MS Excel is the universal language that speaks in practically all the offices. However, as a starter or intermediate-level user, you need to know some of the important features of MS Excel. This article will show you the features of MS Excel.
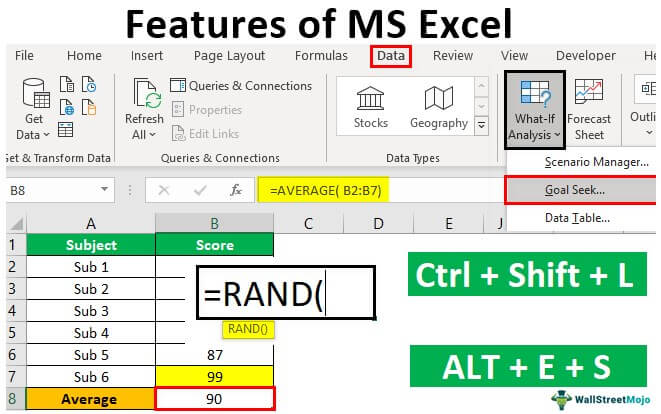
Key Takeaways
- Most professionals use Microsoft Excel, as it is a commonly used spreadsheet tool in almost all offices.
- However, if you are a beginner or intermediate-level user, it is essential to know some of the basic features of MS Excel.
- These are some of the primary and cool features of Excel. To effectively utilize a spreadsheet tool, it's essential to have proficiency in using shortcut keys.
- Before delving into working with functions, it's crucial to have a good grasp of the basic formulas.
Top 9 Main Features Of Microsoft Excel With Examples
Now, we shall discuss the 9 different features of Microsoft Excel with examples which are as follows:
#1 - You Can Insert New Worksheets At Will
You might have seen one to three default worksheets while opening the new workbook (the number of worksheets may vary depending on the settings).
We can insert a new worksheet in excel and delete the same at any time. First, press the "+" icon key to insert any new worksheet available at the bottom.

Now, click on this button to insert a new worksheet.
We can also insert a new worksheet by pressing the shortcut key "Shift + F11."
#2 - Time Saving Shortcut Keys
The time on Excel can be reduced drastically by masterful Excel shortcut keys. Apart from universal "Ctrl + C, Ctrl + X, and Ctrl + V," we can use many other abundant shortcut keys in excel.
Shortcut key for Copy:

Shortcut key for Cut:

Shortcut key for Paste:

You can refer to our article on “Excel Shortcut Keys” to learn some of the important shortcut keys.
#3 - Get Quick Sum Of Numbers
If we have serial numbers or any numerical data, we can quickly get the sum of these numbers with simple shortcut keys.
Assume we have numbers in 10 cells, and imagine how long it will take us to get the total of these numbers.

We can say less than a second!
Yes, you hear it right, less than a second.
Select the cell where we need to get the total of these numbers and press the shortcut key "ALT + =" to get the AutoSum.


We get the following result:

#4 - Filtering Data
Filtering the excel data is one of the important features of Microsoft Excel. We can filter any data available under the "Filter" section.
We can use more advanced techniques to filter the data. For example, to insert a short filter, we can press the shortcut key "Ctrl + Shift + L" or "Alt + D + F + F."
Shortcut key to Insert the Filter:

or

For example,

#5 - Paste Special Feature
We love paste special because it gives us more edge to increase workplace productivity. For example, look at the below data.

In the A5 cell, we have a formula that takes the range of cells from A1 to 4. So, the A5 cell is dependent on the above cells. So, if we copy and paste this cell to other cells, we may get this formula only, not value.
So, we can use the Paste Special technique to paste as only values. Therefore, we must copy cell A5 and place a cursor on the cell where we need to paste.

We have copied cell A5 and placed the cursor on the C5 cell.
Now, press the "ALT + E + S" shortcut key and open the "Special" dialog box.


We have plenty of options under "Paste Special" features. However, we want to paste only the value in this example, so we must select the "Values" option to paste as the only value.

So, this will paste only the value from the A5 cell to the C5 cell.

Like this, under "Paste Special," we can use other available techniques like "Formulas," "Formats," etc.
#6 - Insert Random Numbers
Excel has plenty of formulas and functions in its arsenal. For example, if we want to insert random numbers with an Excel worksheet, we can use a built-in function called RANDBETWEEN.”

We must supply the least number we want to insert for the first argument.

For the last argument, we must enter the highest number that we want to insert.

So, now, the RANDBETWEEN function inserts numbers from 100 to 1,000.

#7 - Insert Random Fraction Numbers
As seen above, we can insert random numbers. Now, we will see how we can insert random fraction numbers.
We must use the RAND function to insert random fraction numbers greater than 0 and less than 1.

The RAND function does not have any parameters, so we must close the bracket and insert the function.

Note:
The RAND and RANDBETWEEN are volatile functions and keep varying whenever we make any changes in the workbook.
#8 - Goal Seek Analysis Tool
The Goal Seek analysis tool is extremely useful for determining what needs to be done to achieve the desired goal. For example, Mr. A wants to get an overall average score of 90 in 6 subjects. However, Mr. A has already attended five exams. Below are his anticipated scores.

Now, Mr. A is left with only one examination. He wants to know how much he must score in the final examination to get an overall average of 90.
So, first, we must apply the AVERAGE function for the first five exams.

We get the following result.

Now, go to the "Data" tab and click on the What-If Analysis tool to open the "Goal Seek" tool.

In the "Goal Seek" window, we can see three options.

We must select "Goal Seek." Then, we may get the following options: "Set cell," "To value," and "By changing cell."

The average function applies to the cell for the "Set cell," the B8 cell.
In the "To value," the cell enters the value as 90.
The "Changing cell" gives the cell reference to the B7 cell.

Now, we must click on "OK." As a result, the "Goal Seek" analysis tool will help Mr. A to know how much he needs to score in the final examination to get the overall average of 90.

Mr. A has to score 99 on his final examination to get an overall average of 90.
#9 - Insert Serial Numbers
If we want to insert serial numbers incremented by 1, we can do this by the "Fill Series" option. Then, enter the value 1 in any of the cells.

Using the Excel FILL Handle function, we must drag until the cell where we want to insert serial numbers.

Now, click on the "AutoFill" option and choose "Fill Series" to get the serial numbers incremented by 1.

We get the following result.

Important Things To Note
- These are some of the basic and cool features of Excel.
- We have so many uses that other features will also cover incoming topics.
- We must use the shortcut keys to use an excellent spreadsheet tool skillfully.
- We must first learn the basic formulas to get started with functions.