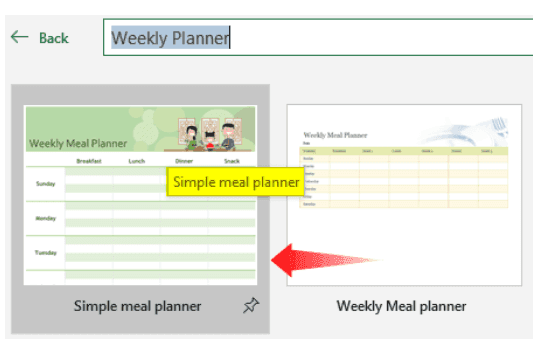Free Weekly Planner & Calendar Excel Template
Table Of Contents
What Is Weekly Planner & Calendar Excel Template?
A weekly planner helps us stay on track with our weekly goals. The best part of it is that we can use it for the official planned tasks. For example, you can set all the meetings for next week before you visit the office branch at another location next week on a particular day. You can add it under the weekly planner. The best part of this planner is that we can print it. In that way, you can always have it pinned in front of your eyes and have no chance to miss any activity. We have two ways to create a free weekly planner Excel template:
- Using built-in excel weekly schedule/planner templates. The main purpose of creating these templates by Microsoft is to provide the user an ease of use. These can be downloaded and used in the same form.
- Create an Excel weekly planner template on your own from scratch and use it. The benefit of this template is that the user can have all the control over creation.
We will see these ways to create a free weekly planner Excel template.
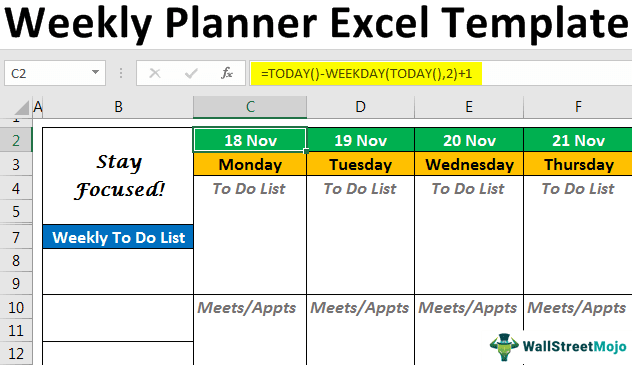
Key Takeaways
- Weekly planner & calendar excel template helps us stay on track with our weekly goals.
- Thousands of online templates are available that are compatible with Excel and can be used as a readymade option for the weekly planner.
- These templates are customized. Hence, we can download the one we feel is good per the need and use.
- Creating a weekly planner from scratch is also the best way since we can customize the template according to your necessities and format it accordingly.
- Keep an eye on formatting, cell style, and merging while creating the template since it plays a big role in the visual appearance of the template.
How To Create Free Weekly Planner & Calendar Excel Template?
Here, we have explained the two ways to create a free weekly planner and calendar Excel template.
Example #1 - Built-in Weekly Planner Template
The following are steps to access the free built-in weekly planner template in Excel.
We must first open a new Excel. Then, click on the File menu and click on New.
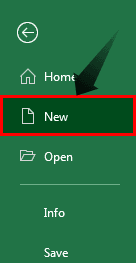
As soon as we click on New, it will show you a list of Excel templates with a search box. Put Weekly Planner as the search criteria under the search box and click the Enter key to search all the readymade templates.
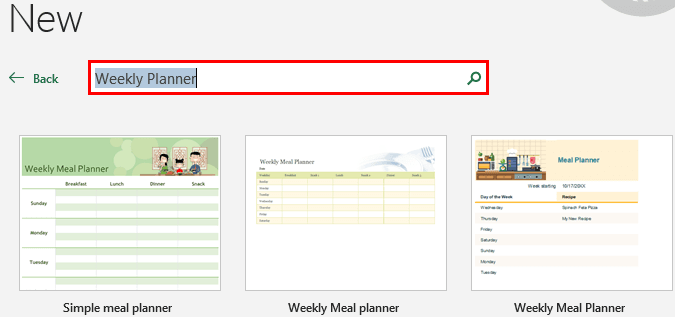
As of now, we only have these three planners. But, if we type Weekly Schedule, we may have a lot of templates.
Then, we must click on the Simple meal planner template.
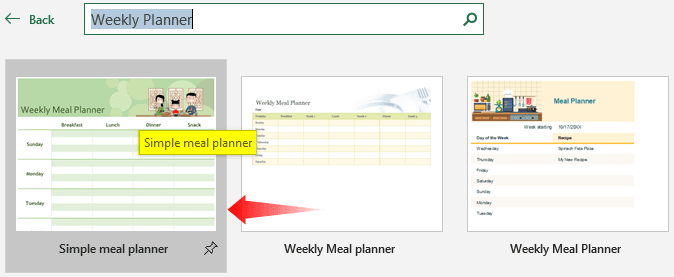
After that, click on the Create button, which appears on a window that pops up as soon as we click on the template.
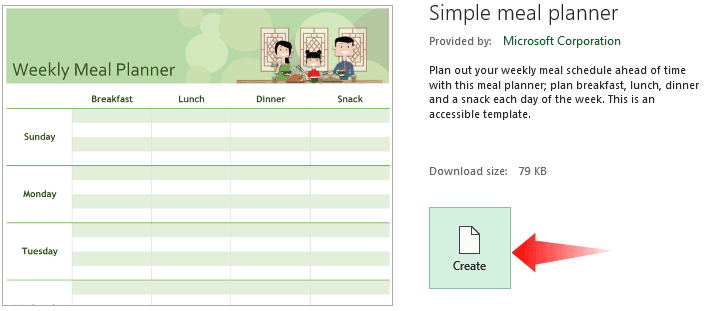
As soon as we click on the Create button, the template gets downloaded and can be seen as shown in the partial screenshot below:
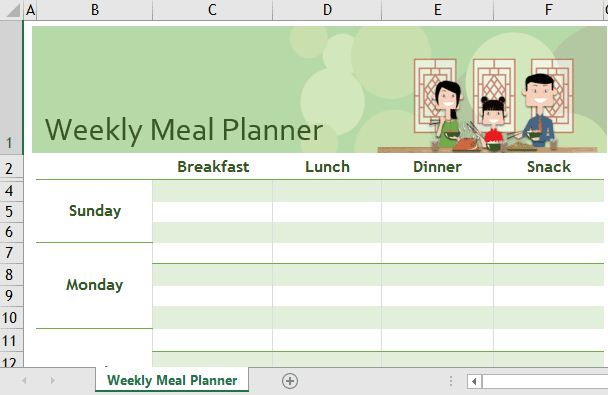
Though it seems to be the meal planner for the week, never get disappointed. We have thousands of online templates provided by users and Microsoft itself. You can always download those through the internet and use them as ready-to-go templates. Ensure you are connected to a well-speeded network for doing so.
Example #2 - Creating a Weekly Planner Template
In this example, we discuss creating a free weekly planner Excel template.
Step 1: In cell C2, we must use the formula as =TODAY()-WEEKDAY(TODAY(),2)+1. This formula will capture the date for Monday in a current week every time you open the sheet up. Since we wrote this article on November 18, 2019 (Monday), the date for Monday will be November 18, 2019.
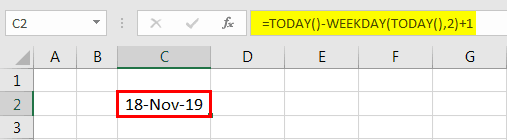
Step 2: Now, across cells D2 to I2, we must use cell C2 as a constant value and add 1, 2, 3, 4, 5, and 6 as increments. It should give you all the dates associated with that particular week starting from Monday. It may look like the one in the screenshot below:
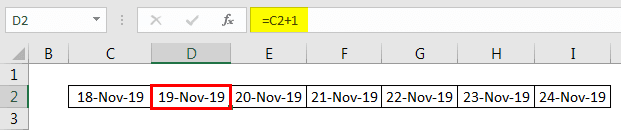
Step 3: For line C3, use the Text formula in excel: =TEXT(C2,” dddd”). It will extract the day associated with the date value under cell C2. Now, drag this formula across D3 to I3 to get the days associated with those dates present under D2 to I2.
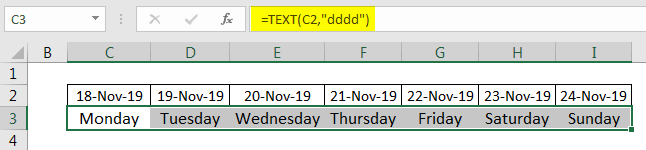
Step 4: Format C2:I3 as follows:
- Font/Font Size – Calibri/12, change cell color.
- Make bold and add borders.
- Add a Custom date format as dd mmm.

Step 5: In cell range C4:I4, we must use the keyword To-Do List. That will be the field where we can write all the to-do tasks. We need to format it with Font/Font Size – Calibri/12, Bold, Italic, and Text Color – Gray. We will put some rows blank below this text so that the user can add to-do notes across those rows. It should ideally look as below:
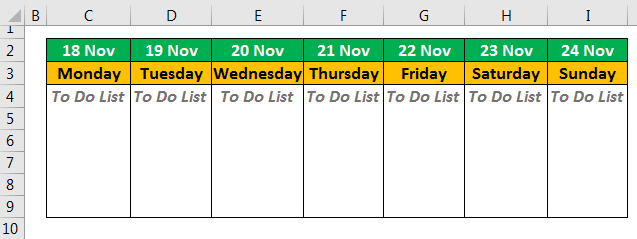
Please note that we also have added the Outside Borders and Right Border to give it a table-like look.
Step 6: Repeat the same procedure as Step 5 to add the meetings/appointments list under the planner from rows across C10:I15. You may see the screenshot below:
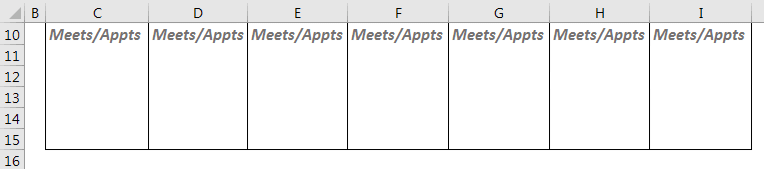
Note that, Meets/Appts stands for Meetings/Appointments.
Step 7: Finally, take a moment to add the notes under the weekly planner across rows C16:I21, following the same procedure as Step 5.
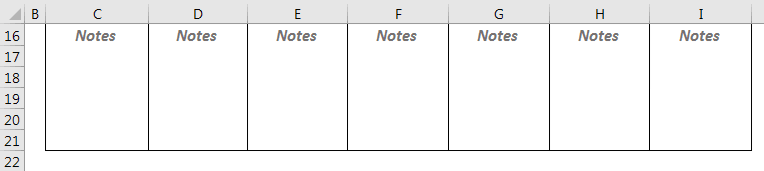
Step 8: Now, we would like to add a nice quote that can motivate the user all throughout the week every time they open up this planner. Use Merge & Center in excel and the Wrap Text option to merge cell range B2:B6. And add a quote as Stay Focused. Format it with Font – Lucida Calligraphy, Bold, Text Color – Black.
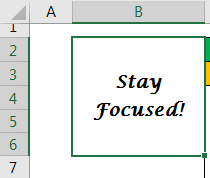
Note that we have used Outside Borders across cells in the range B2:B6.
Step 9: On cell B7, we must type Weekly To-Do List, Font/Font Size – Calibri/12, and Alignment – Center. That would be where we can mention all our weekly to-do’s. We may format it with a cell border and use two lines each for the Weekly To-Do List across all the cells. We can separate every two lines using the Bottom Border and Left Border.
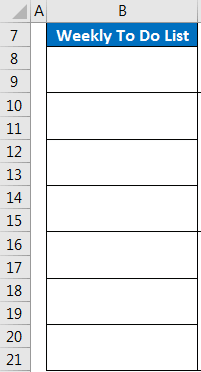
The final layout of the weekly planner should look as below:
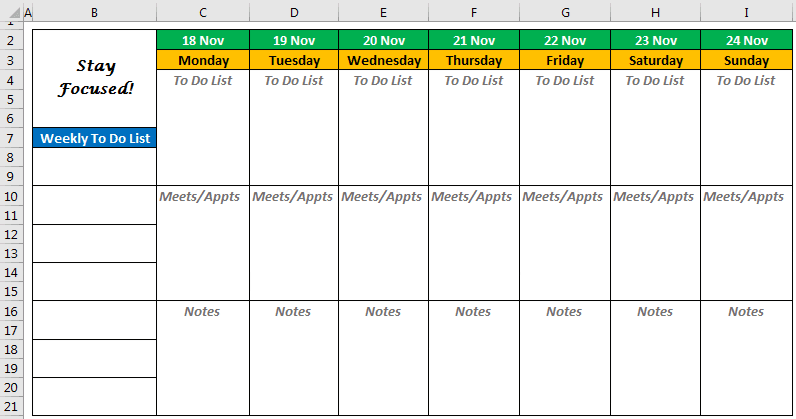
Note: We have removed the gridlines. Under the Show section, we can remove gridlines by navigating to View > Gridlines (uncheck the box).
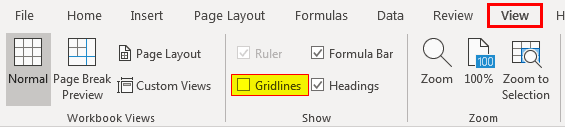
Like this, we can create a weekly planner under Microsoft Excel. Let us end this article with some points to be noted.
Things to Remember
- One of the most common templates used by Excel users is the weekly template in excel.
- We can use weekly template planners to plan our work schedules and use them to create our planners.