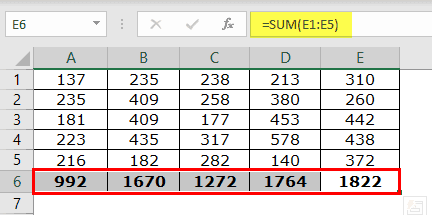Table Of Contents
SUM Shortcut in Excel (‘Alt’ and ‘=’)
The Excel SUM shortcut is very simple. To use this shortcut, we must press "Alt" and "=" simultaneously in the cell where we want the sum for the corresponding cells. Note the data to be summed should be in a continuous range.
Using Auto Sum in Excel to Reduce Cycle Time

It is the shortcut key to auto sum the above cell numbers. Let us try this out now. We must first place a cursor on a cell where we need to apply the Excel SUM formula. In this case, the formula cell is A6.

Hold the "ALT" key and press the "equal" sign.

As we can see, as soon as we press the excel shortcut key, it applies the SUM formula by selecting the above cells as the reference.
Now, press the "Enter" key to get the result in cell C6.

Using "ALT + =," we can automatically apply the SUM function to get the total of the above cell numbers.
Different Methods to Apply Excel SUM Formula Shortcut Key
Method #1 - Get Total to Below Cell
Let us consider the same data as we have seen in the previous example.
- First, we must select the range of cells from A1 to A5.

- Since we need the result in the A6 cell, we have selected that cell. Now, press the shortcut key "ALT + =."

It has not displayed any SUM function syntax. Rather, it gave us the total of the numbers we had selected.
Method #2 – Click on “AutoSum” under the “Home” Tab
Let us consider the same data for this example.
We must first place a cursor on cell C6.

Go to the "Home" tab and press the Excel shortcut key "AutoSum."

Now, as soon as we click on "AutoSum," we can see the pop-up SUM function in cell C6.

Like this, we can apply the "Alt + =" key to arrive at the results.
Auto Sum More than One Column Data in Excel
Assume we have numbers in more than one column, so how do we add these numbers?

We have numbers in more than one column. So, we must once select all the result columns.

After selecting the result cells, we must press "Alt + =."

It has applied the formula to the last cell of the selection. Now do not press the "Enter" key, rather, press the "Ctrl + Enter" key to apply the same formula to all the selected cells.

So, upon pressing this SUM formula shortcut key, we got the total in all the selected cells.
Horizontal Auto Sum in Excel
Now, we have seen how to apply the Excel AutoSum shortcut to vertical data, i.e., column data. For this, let us consider the below data.

Now, we must first select the cells from A1 to E1.

Now, press the Excel SUM formula shortcut key, "Alt + =," to arrive at the AutoSum.

As we can see, it has applied the Excel SUM formula shortcut to the beside cell of the selected cells.
Limitations
One of the limitations of the SUM shortcut key is that it will consider all the above cells until it finds the only blank cell. So, for example, let us look at the below image.
We have data from A1 to A6 cell, but there is a blank cell in this range, the A3 cell.

We have pressed the shortcut key "ALT + =" since there is a blank cell. The AutoSum has ignored all the above cells that have data and returned only the SUM of selected cells.

In this example, data is small, and identification is easy. But it is a dangerous plot in large data, so be careful with this.