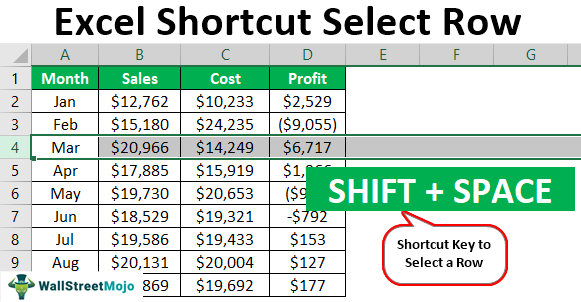Table Of Contents
Frequently Asked Questions (FAQs)
How do I select all rows below in Excel?
How do I select rows in Excel without scrolling?
How do you select all rows containing data in Excel?
What Is Select Row Shortcut In Excel?
Select row shortcut in Excel, as the name suggests helps users select a row in Excel using shortcut method. Selecting Rows are everyday tasks that are unavoidable for those who use Excel to perform some routine activities in their workplace. However, those who fulfill these activities need to work smartly to perform those regular tasks. There is no better smart way to perform everyday tasks than shortcut keys.
So, we all perform one activity, “selecting rows” in Excel. So, in this article, we will show you some of the circumstances where we can use the shortcut key to select the row in Excel.
Key Takeaways
- Excel is essential for routine workplace tasks, but users must work smartly to complete them. The best way to perform these tasks is by using shortcut keys, specifically for the task of "selecting rows" in Excel.
- To select a row in Microsoft Excel, one must first select a cell within that row with the shortcut key.
- In Excel, to use the shortcut keys, one must press the keyboard key "Shift" first and hold down the "Space" key from your keyboard.
General Scenarios Of Selecting A Row In Excel
Selecting a row or column differs from case to case. So, let us illustrate some of the cases here.
- Deleting a Particular Row: If we want to get rid of a particular row or several rows, we usually need to select those rows and delete the selected rows.
- Inserting a New Row: Like how we need to select rows before deleting them similarly, we need to choose columns or columns to insert the new one. Suppose we choose and press the "Insert" option. It will insert only one column. These new rows will be inserted with as many numbers of columns as selected.
- Formatting a Row: If we want to apply any specific formatting to a particular row(s), we need to select the row and use the formatting as per our liking.
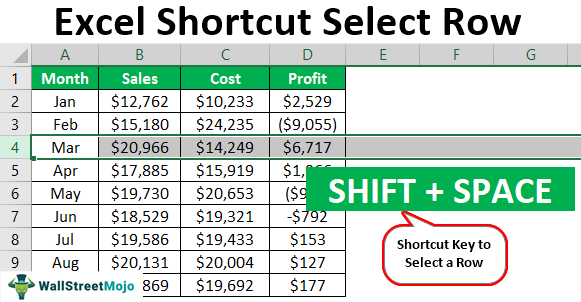
How To Select A Row?
Below is an example of using the keyboard shortcut key to select a row in Excel.
For beginners, selecting a row is often performed manually. But to work productively, we need to use shortcut keys. Before that, let us recollect the manual ways of selecting a row.
- For example, let us look at the below data set.
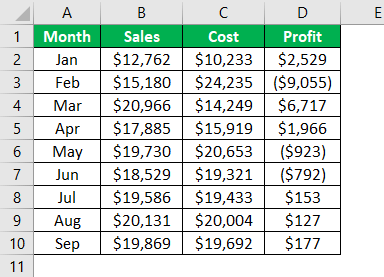
- If we want to select row number 4, we need to place a cursor on the row header (numerical header), then we should see a small arrow key.
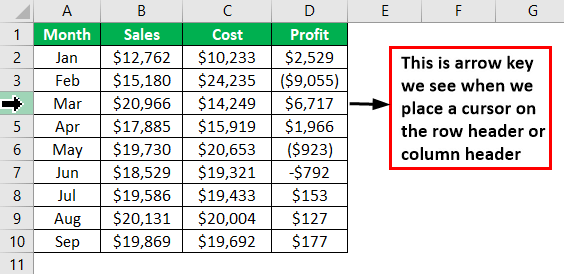
- As soon as we see the arrow key, we must press the left key of the mouse, and it will select the targeted row.
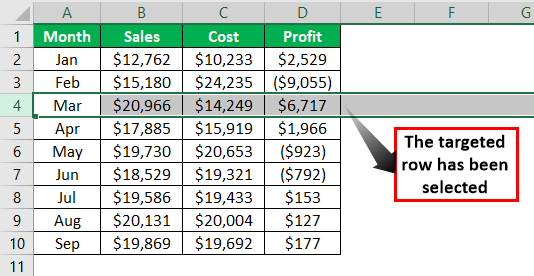
After selecting the row, we can press different shortcut keys depending on requirements like "inserting a new row," "deleting the row," and "choosing other rows below or above."
Shortcut Way Of Selecting Row In Excel
We want to mention that there is no major difference between selecting the row manually and selecting the row using the shortcut. The only difficulty here is that we need to move our hands from the keyboard to the mouse. But once we get the hang of shortcut keys, we may start loving them.
The Shortcut Key to Select a Row:

- For example, take the above data table only to illustrate this example. Assume we want to select row number 4, so we must choose any of the cells from this row first.

- We have chosen the A4 cell in row number 4. Now, press the "Spacebar" by holding the "Shift" key.

So as soon as we have pressed the shortcut key, it has selected the entire row of the active cell (the active cell was the A4 cell).
- Now assume after selecting row number 4, we need to select all the rows below the selected row, then we can press another shortcut key, "Shift + Ctrl + Down Arrow."

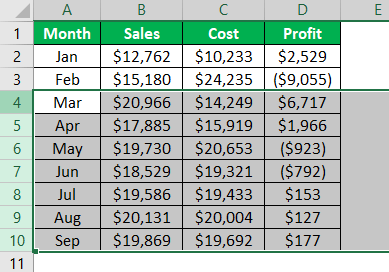
- So the moment we press this, it may select all the rows below the selected row.
Suppose we press "Shift + Ctrl + Down Arrow" one more time; it may take us to the next non-break cell or row.
Similarly, if we want to select all the rows above the selected row, we must press the shortcut key "Shift + Ctrl + Up Arrow."
Important Things To Note
- We must select the cell in that particular row to select the row before pressing the shortcut key.
- We need to press the shortcut key in order, i.e., "Shift" and then "Space."