Table Of Contents
Excel Edit Cell Shortcut
Editing is common when we need to change things in any cell. So it is vital to practice the shortcut key for this particular task. Often, we may need to edit the cell's content. Often, we may need to edit the formula or debug the formula, so the shortcut is very important. Furthermore, it is important to practice shortcut keys to cut the short time for specific tasks as a new learner. So let us start one of the keyboard shortcut keys to edit a cell in Excel. This article will show you the efficient editing techniques of the cells using shortcut keys.
Editing Cells in Excel
In Excel, editing is possible at the cell level at a time. However, we can edit only one cell, so we usually write formulas, edit them, and make corrections to the formulas to debug any issues.
For example, let us look at the below data in Excel.
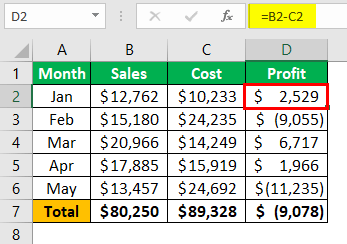
In column "D," we have formulas. So, if we want to edit the formula, we can do it in two ways: manual and keyboard shortcut key. Both are simple and take an equal amount of time. So, let us look at them one by one in detail.
If we want to edit the cell D2 formula, we first need to select the cell for editing.

In the "Formula" bar, we can see the basic excel formulas. So to edit the formula, we can directly click on the "Formula" bar. It will show the result like this.

The moment we put our cursor (we can see the small blinking straight line) in the "Formula" bar. It has gone to editing mode. In the cell, we can see only the formula, not the result of the formula.
So, this is the way of editing the cells. We can edit cells and formulas by directly placing the cursor on the formula bar in Excel.
Another way of editing the cells, i.e. double-clicking on the cell. So, first, we need to select the cell that we wish to edit and then double-click on the cell. As a result, it will go to edit mode.

Since we double-clicked on the cell, it has gone to edit mode.
We can notice one more thing here: editing a blinking straight line appears itself in the cell rather than the formula cell, as in the previous example.
There is a way to identify the formula bar editing and in-cell editing, i.e.; it would be that editing mode wherever colored cell reference is highlighted.


Edit Cell Using Excel Shortcut Key
We can also use the keyboard shortcut keys to edit the Excel cells. For example, the shortcut key is "F2," so pressing the F2 key will take us from the active cell to editing mode.

For example, suppose we want to edit cell D2. So, first, we need to press the F2 key by selecting the cell.

As we can see above, this works like in-cell editing, where a blinking straight line appears inside the cell rather than in the "Formula" bar. However, by changing default settings, we can make this change happen.
Follow the below steps to make the edit in the Excel "Formula" bar.
- We must first go to the "File" tab. Under this, go-to "Options."

- Now, click on the "Advanced" tab.

- After that, uncheck the box "Allow editing directly in cells."

If we press the "F2" key on the keyboard as the Excel shortcut key, the blinking straight line may go to the "Formula" bar instead of in-cell itself.

Tips for Editing Cells in Excel
An "F2" shortcut key can put the cell into editing mode. But, we are the ones who need to make the changes. For example, let us look at the below content.

We have a spelling mistake, "savvve" in this example, so we must press the "F2" key to edit the cell.

Upon pressing the "F2" key, the edit gets activated at the end of the cell value. So, now we need to travel to the left side. By pressing the left arrow key, we can move one character at a time. To move one word instead of one character, we must hold the "Ctrl" key and press the left arrow. It will jump to the next word.

Like this, we can use the keyboard shortcut keys to edit the Excel cell to the full extent.
Things to Remember
- By default, we can use the "F2" shortcut key for editing in the cell. But by changing the settings, we can make this happen at the "Formula" bar.
- Edit happens at the end of the cell's value. We may go to the middle of the cell's value by placing the cursor anywhere.
Recommended Articles
This article has been a guide to Excel shortcuts to edit the cell. Here, we discuss the different ways of editing the cells using shortcut keys and practical examples. You may learn more about Excel from the following articles: -
