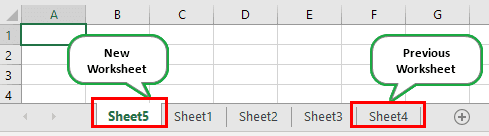Table Of Contents
New Sheet Shortcut Keys in Excel
We may need to insert a new worksheet to enter something very quickly when you are working. So, in those cases, our shortcut key is important to quickly have a new worksheet in place. Can we include all the information or data in a single worksheet itself? Answers are almost 99.99% of the time "No" only because data may contain multiple details that need to be stored in multiple worksheets of the workbook. So, keep in mind the importance of having a new sheet. This article will teach you the shortcut keys to insert new sheets in Excel.
How to Insert New Excel Worksheet?
We do not know whether you have noticed or not. But, by default, when we open the new workbook, we will have three worksheets in place "Sheet1, Sheet2, and Sheet3."

However, we can modify this default setting. However, that is a different topic altogether. You can refer to our article on "Insert New Worksheet" to have detailed information. So, let us get back to this topic, "Excel Shortcut New Sheet."
Inserting a new worksheet is often required while working in Excel, so we can insert excel worksheet in excel using multiple ways.
#1 - New Excel Worksheet Shortcut Using Manual Process
Follow the below steps to add a new Excel worksheet manually.
- We need to right-click on any existing worksheets to insert a new worksheet.

- When we right-click on the worksheet, we see the option Insert. If we click on this, it will open the dialog below.

- From the above, choose Worksheet, and we will have the new worksheet in place.

We have noticed that when the new sheet is inserted, it will push the existing worksheet to the right, and the new sheet becomes the active sheet.
There is also another manual way of inserting a new worksheet, which will be easier than the above method.
We must go to the "HOME" tab in the ribbon and choose the "Insert" button under the "HOME" tab.

Now, select the "Insert Sheet" option. As a result, it will insert the new worksheet by pushing the active worksheet to the right side and acquiring the position of the active sheet.

#2 - Insert New Excel Sheet by Using Shortcut Key
The manual steps are time-consuming and frustrating, but we can quickly insert new worksheets using shortcut keys. For example, below is the shortcut key to insert a new sheet in the Excel workbook.
Shortcut key to Insert New Sheet:

We need to hold the "SHIFT" key and press the "F11" function key to insert a new sheet in the existing Excel workbook.
- If we press the "F11" key by holding the "SHIFT" key, it will keep inserting the new worksheets in the serial order of the worksheet. For example, look at the below existing worksheet in Excel.

We have worksheets named "Sheet 1, Sheet 2, Sheet 3, and Sheet 4." The active sheet is "Sheet 1."
- Now, we will press "Shift + F11" and see the position of the new worksheet and its name.

The new worksheet position is to the left of the active sheet, and the new sheet name is incremental to the last worksheet name.
- For example, the last worksheet name was "Sheet 4." When we inserted the new worksheet, it became "Sheet 5."

- Now, we will delete the worksheet "Sheet 5."

- Again, we will insert the new sheet using the shortcut key "Shift + F11."

Now, look at the worksheet name. Instead of getting "Sheet 5" as the new worksheet name, we have obtained "Sheet 6". We have already inserted "Sheet 5" and deleted it, so Excel counts how many worksheets are inserted.
Replica of Existing Sheet as New Sheet by Using Shortcut
We may need to create a new worksheet to have the existing data in the new worksheet in many cases. If we follow the process of inserting a new worksheet and then copying the data to a new worksheet, we will show you new techniques.
- For example, look at the below data in Excel.

- In "Sheet 2," we have the below data. Now, we need the same data in a new worksheet.

- So, in the new technique, we need to hold the Ctrl key and drag the worksheet to the right side. While dragging, we may see a small "PLUS" icon appear.

- The moment we place our cursor outside the sheet, release the "Ctrl" key and release mouse holding. It will create a new worksheet.

Like this, we can create a new sheet in excel using shortcut keys.
Things to Remember Here
- The "SHIFT + F11" key is the shortcut key to insert a new worksheet.
- We can use the "Ctrl + Drag" keys. It can create a replica of the existing worksheet, and the only changes are the sheet name.