Table Of Contents
Hide Shortcut in Excel
When the data is large, or the summary table includes a drill-down summary, we choose to group the columns and rows so that, if required, we can expand or collapse things to dig deep. However, in certain cases, we cannot group rows or columns. Rather, we need to hide those rows and columns, so this task is often regular for regular excel users, so maintaining an efficient way of doing this is very important. This article will show you how to hide rows and columns in Excel, using the shortcut keys to work efficiently.
Hiding Rows and Columns in Excel
Excel has rows and columns so that we can hide these two things apart from hiding worksheets. In the end, we will also show you how to hide worksheets.
In a worksheet containing data, we need first to decide what the row is and the column we need to hide accordingly; we can hide those rows and columns. We have several methods to hide rows and columns. First, let us show you a manual way of hiding rows and columns in Excel.
For example, look at the below data table.
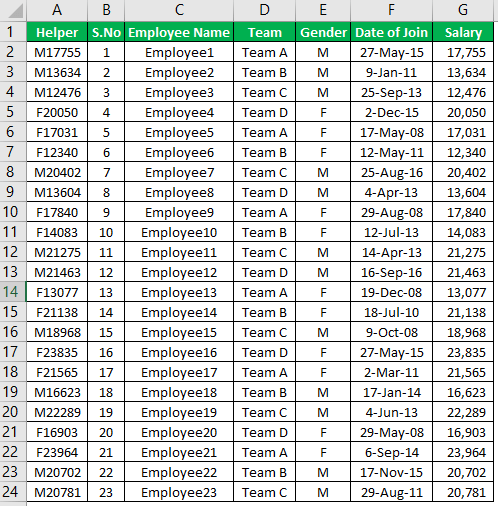
Assume we need to hide a column in excel “E,” then first we need to select the column to hide the column.
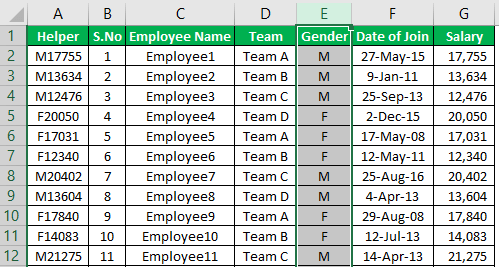
Now, go to the "Home" tab and click on the "Format" option.
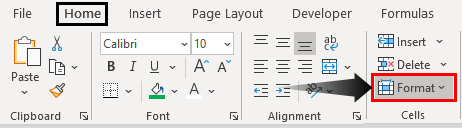
Now, we can see many different "Format" options. For example, under "Visibility," choose "Hide & Unhide," and then select "Hide Columns."
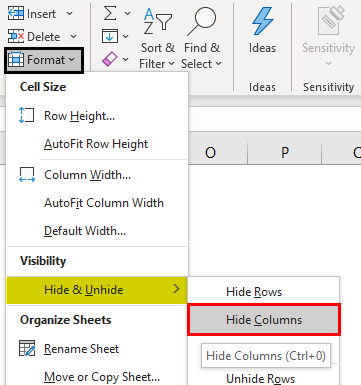
Now, it will hide the selected column.
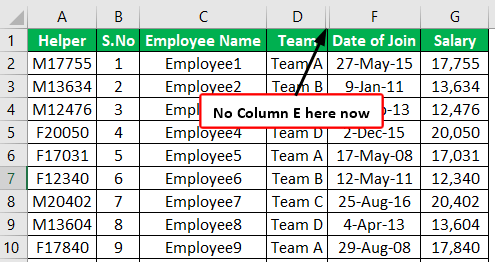
Similarly, we must first choose the row we wish to hide for rows, then follow the same steps and select "Hide Rows" instead of "Hide Columns."
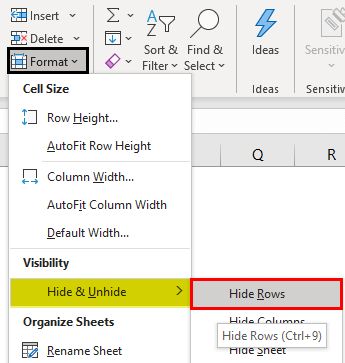
This option looks lengthy. Going through all the above steps is frustrating, but we have next-level options. First, we need to hide after selecting the column. Click on that column header and choose the "Hide" option.
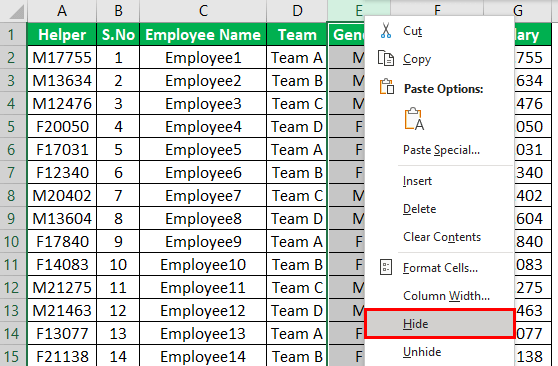
Consequently, it will hide the selected Excel column.
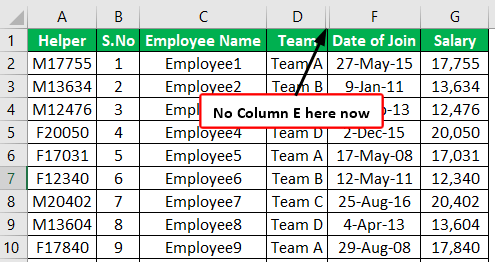
Now, assume we need to hide row number 5, select that row and right-click.
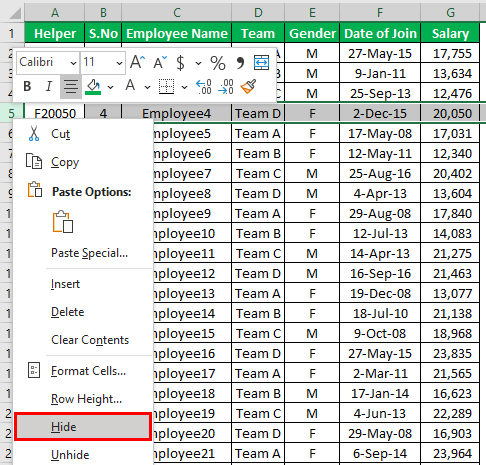
Now, it will hide the selected row.
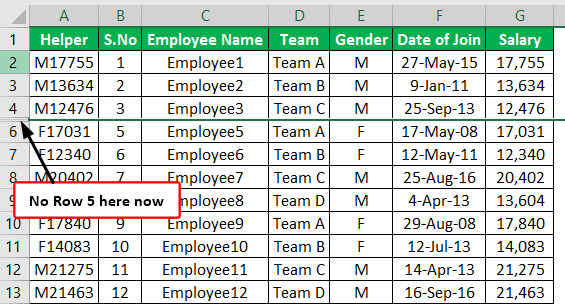
This option looks much better.
We will show you an even quicker Excel option by using shortcut keys.
Hide Rows & Columns Using Shortcut Keys in Excel
A shortcut is very important to save time, and hiding rows and columns is no different either. Of course, we need to select the row or column in earlier cases before choosing the hide option, but we need not do all of these using excel shortcuts, we need not do all these.
The shortcut keys to hide rows and columns in Excel are as below.
To Hide Excel Column: “Ctrl + 0”

To Hide Excel Row: “Ctrl + 9”
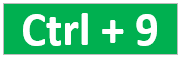
We need to keep in mind that we should press 0 and 9 from keyboard numbers, not from the keyboard's number pad.
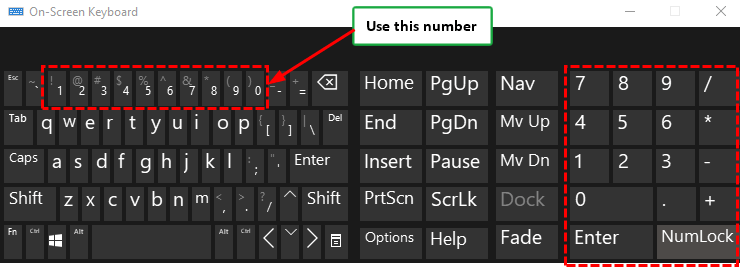
Now we know about Excel shortcut keys.
Assume we need to hide column "D," so select any of the cells in this column first.
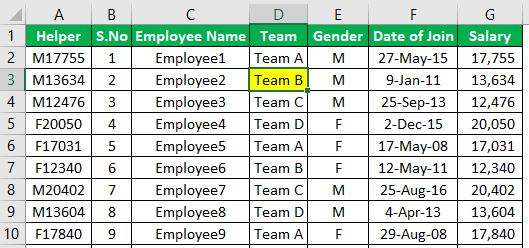
We have selected cell D3. Now hold the Ctrl key and press 0. As soon as we press the shortcut key, column "D" is hidden.
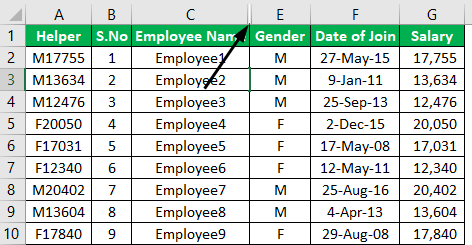
Now assume we need to hide row number 5, so select any of the cells in this row.
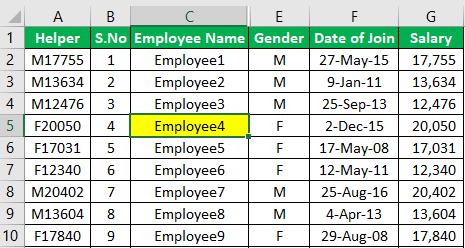
We have selected a C5 cell, so row number 5 is active now by holding the Ctrl key press number 9 from keyboard numbers.
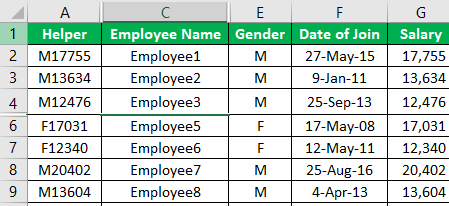
Here we can see the overview of rows and columns.
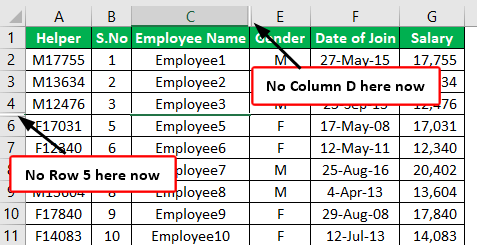
We have seen how to use shortcut keys effectively now, assuming we need to hide multiple rows and columns which are not in continuous rows or columns.
Hide Multiple Rows and Columns in Excel
For example, if we need to hide columns "E" and "F," we can select these continuous columns and hide them. Similarly, if we want to hide rows 5 and 6, we can choose these endless rows and hide them if we are going to hide column "E," column "B," column "G," and rows like row number "4", row number "6", row number 2 we need to use a different strategy.
Let us select one cell in each column that we need to hide.
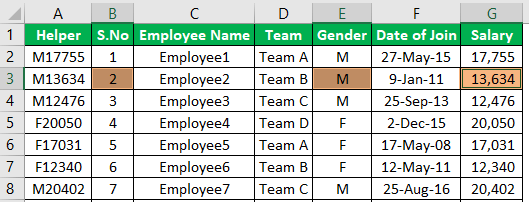
Note: Hold the "Ctrl" key and select each cell in the respective columns to select multiple cells.
We have selected B3, E3, and G3 cells in the above image. After selecting the cells, press the shortcut key Ctrl + 0.
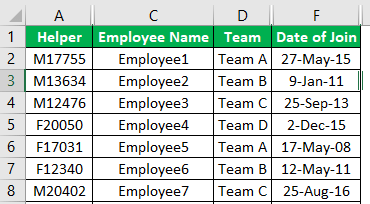
As we can see above, all the selected cell columns are hidden.
Similarly, select row numbers.
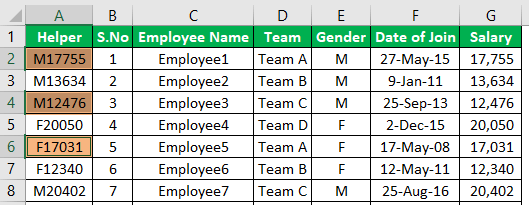
We have chosen A2, A4, and A6 cells. Now press Ctrl + 9 to hide selected cell rows.

There you go, the shortcut key has hidden rows of selected Excel cells.
Things to Remember
- We should press numerical values 0 and 9 from keyboard numbers, not from a separate number pad of the keyboard.
- In the case of multiple rows and columns hiding, we must select respective rows and columns cells and then use the shortcut key to hide.
Recommended Articles
This article has been a guide to Excel hide shortcuts. Here, we discuss how to hide rows and columns in Excel using the shortcut keys to work easily, practical examples, and a downloadable Excel template. You may learn more about Excel from the following articles: -
