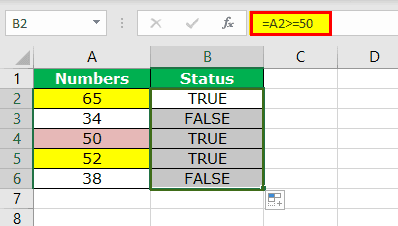Table Of Contents
The “Greater Than or Equal To” (>=) in Excel
The “greater than or equal to” is a comparison or logical operator that helps compare two data cells of the same data type. It is denoted by the symbol “>=” and returns the following values:
- “True,” if the first value is either greater than or equal to the second value
- “False,” if the first value is smaller than the second value
Generally, the “greater than or equal to” operator is used for date and time values and numbers. It can also be used for textual data.
For example, if cell C1 contains “rose” and cell D1 contains “lotus,” the formula “=C1>=D1” returns “true.” This is because the first letter “r” is greater than the letter “l.” The values “a” and “z” are considered the lowest and the highest text values respectively.
Logical and Arithmetic Operators
The “equal to” (=) symbol, used in mathematical operations, helps find whether two values are equal or not. Likewise, every logical operator serves a particular purpose. Since logical operators return only the Boolean values “true” or “false,” they are also called Boolean operators.
The logical operators help draw relevant conclusions which are used in the decision-making process.
The arithmetic operators like “plus” (+), “minus” (-), “asterisk” (*), “forward slash” (/), “percent” (%), and “caret” (^) symbols are used in formulas. These operators are used in calculations to generate numeric output.
The “asterisk,” “forward slash,” and “caret” are used for multiplication, division, and exponentiation respectively.
How to Use “Greater Than” (>) and “Greater Than or Equal to” (>=)?
Let us consider a few examples to understand the usage of the given comparison operators in Excel.
Example #1–“Greater Than” and “Greater Than or Equal to”
The following list shows five numerical values from cell A2 to A6. We want to test whether each number is greater than 50 or not.

The steps to test the greater number are listed as follows:
Type the "equal to" (=) sign in cell B2.

Select the cell A2 that is to be tested.

Since we want to test whether the value in cell A2 is greater than 50 or not, type the comparison operator (>) followed by the number 50.

Press the "Enter" key to obtain the result. Copy and paste or drag the formula to the remaining cells. The cells in yellow contain a number greater than 50. Hence, the result is "true".
The value of cell A4 (50) is not greater than the number 50. Hence, the result in cell B4 is "false".
To include 50 in the test, we need to change the comparison operator to "greater than or equal to" (>=).
The "greater than or equal to" operator returns the value "true" in cell B4. This implies that the value of cell A4 is either greater than or equal to 50.
Example #2–“Greater Than or Equal to” With the IF Function
Let us use the comparison operator “greater than or equal to” with the IF condition.
The following table shows the total sales (in dollars) of various months. The monthly incentives are calculated by comparing the sales against the benchmark of $6500. The possibilities are stated as follows:
- If the total sales>$6500, incentives are calculated at 10%.
- If the total sales<$6500, incentives are 0.

Step 1: Open the IF function. The IF function helps evaluate a criterion and returns “true” or “false” depending on whether the condition is met or not.

Step 2: Apply the logical test, B2>6500.

Step 3: The condition is that if the logical test is “true,” we calculate the incentives as B2*10%. So, we type this criterion.

Step 4: If the logical test is “false,” the incentives are 0. So, we type zero at the end of the formula.
In cell C2, the formula returns the output 0. This implies that the value in cell B2 is less than $6500.

Step 5: Drag the formula to the remaining cells, as shown in the following image.
Since the values in the cells B5, B11, B12, and B13 are greater than $6500, we get the respective incentive amounts in column C.

Example #3–“Greater Than or Equal to” With the COUNTIF Function
Let us use the comparison operator “greater than or equal to” with the COUNTIF function.
The following table shows the date and amount of the invoices sent to the buyer. We want to count the number of invoices that are sent on or after 14th March 2019.

Step 1: Open the COUNTIF function. The COUNTIF function helps count the cells within a particular range based on a criterion.

Step 2: Select the date column (column A) as the range (A2:A13).

Step 3: Since the criterion is on or after 14th March 2019, it can be represented as “>=14-03-2019.” Type the symbol “>=” in double quotation marks.
Note: The comparison operators in the “criteria” argument must be placed within double quotation marks.

Step 4: Type the ampersand sign (&). We supply the date with the DATE function. This is because we are not using the cell references of date values.

Step 5: Close the brackets of the formula and press the “Enter” key.
The output is 7, implying that a total of seven invoices are generated on or after 14th March 2019.

Example #4–“Greater Than or Equal to” With the SUMIF Function
Let us use the comparison operator “greater than or equal to” with the SUMIF function.
The following table shows the monthly sales of an organization. The sales figures are reported in thousand dollars. We want to find whether the total sales are greater than or equal to $20,000.

Step 1: Open the SUMIF function. The SUMIF function sums the cells based on a specified criterion.

Step 2: Select the sales column (column B) as the “range” ($B$2:$B$13). This helps sum the monthly sales values.

Step 3: Type the “criteria” as “>=”&20. Place the comparison operator within the double quotation marks.

Step 4: Select the “sum_range” same as the “range” argument, i.e., $B$2:$B$13.
The output is $132,000. Hence the total sales are greater than $20,000.